Cloud Execution for Desktop
Designer Desktopで作成したワークフローを、クラウドでスケジュールして実行します。Cloud Execution for Desktopでは、Alteryx Designer DesktopインスタンスをAlteryx Analytics Cloud (AAC)ワークスペース(Alteryx AI Platform for Enterprise Analyticsの一部)にリンクし、デスクトップで作成したワークフローをAACライブラリ(AACワークスペースに属する)に保存できます。ライブラリに保存すると、AACに移動してワークフローの実行をスケジュールできます。
要件
Cloud Execution for Desktopを使用するには、次の要件が必要です。
Alteryx Analytics Cloud (AAC) Enterpriseバージョン
Cloud Execution for Desktopが、管理者により ワークスペースで有効化されている 必要があります。ワークスペースでCloud Execution for Desktopが有効になっている場合、デスクトップで作成されたワークフローをAACで実行するために、仮想マシンがデプロイされます。
プライベートデータ取り扱いが必要です。
Alteryx Designer Desktopバージョン2023.1パッチ1 (またはそれ以降)
Designer DesktopでAACワークスペースを認証するには、データ接続マネージャー(DCM)が必要です。
Designer DesktopとAACのリンク
Designer DesktopとAlteryx Analytics Cloudプラットフォームを接続するには、次の手順を実行します。
Designer Desktopで、[ファイル] > [接続を管理]の順に選択し、DCMを開きます。
左側のメニューで Alteryxリンク を選択し、[+新規]ボタンを選択します。
Analytics Cloudが既定のテクノロジーとして選択されています。必要な情報を入力します。
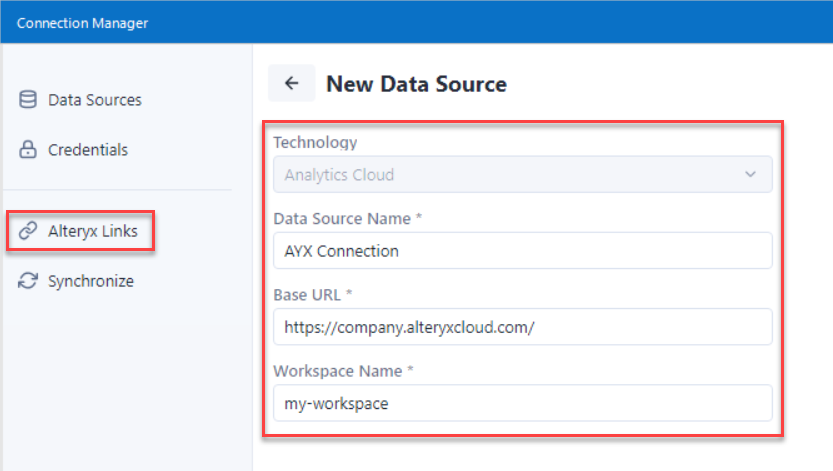
データソース名: このリンクの表示名(ラベル)です。表示名は [名前を付けて保存] および [開く] メニューに表示され、接続先の確認に役立ちます。
ベースURL: Alteryx Analytics Cloudプラットフォームへのアクセスに使用するURL (例、https://company.alteryxcloud.com/)です。この情報については、AAC管理者にお問い合わせください。
ワークスペース名: AACワークスペースの名前で、URL中(ベースURLの後)に含まれています。たとえば、AACにアクセスするURLが
https://company.alteryxcloud.com/?workspace=my-workspaceだとします。この場合、[ワークスペース名] のフィールドにはmy-workspaceと入力します。この情報については、AAC管理者にお問い合わせください。
[保存]を選択します。次に、資格情報をリンクする必要があります。
まず[+ 接続資格情報]を選択します。
Cloud Execution for Desktopでは、OpenID Connect (OIDC)を使った認証方法に対応しています。このオプションは [認証方法]ドロップダウンで事前選択されています。
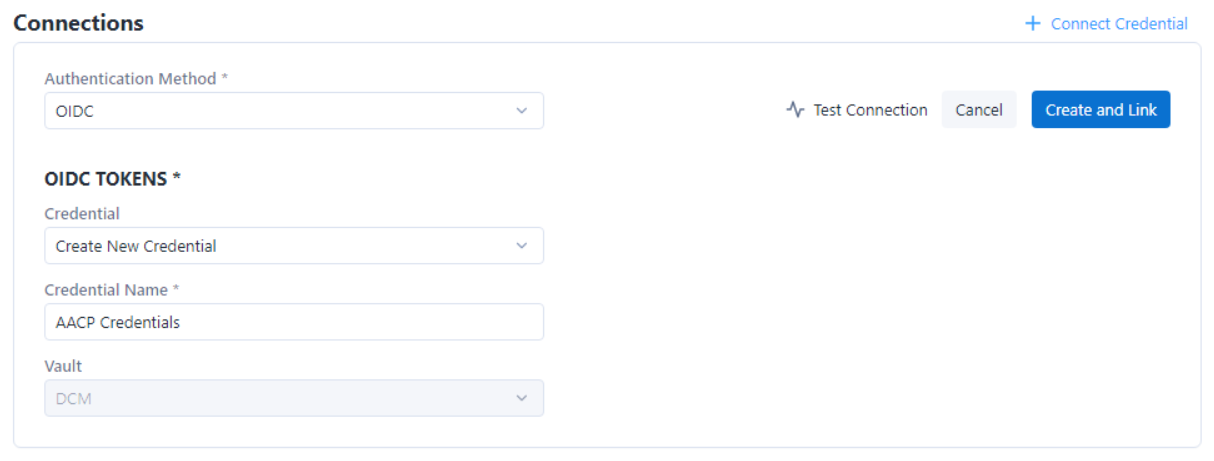
[OIDCトークン] セクションで、[資格情報] ドロップダウンを使用して既存の資格情報を選択するか、[新しい資格情報の作成] を選択します。
新しい資格情報を作成する必要がある場合は、[資格情報名] を入力します。このラベルは、今後この資格情報を識別するのに役立ちます。
既定ではDCMが保管庫に設定されます。
[接続テスト]または[作成とリンク]を選択して終了します。AACワークスペースにまだサインインしていない場合、ブラウザからAACへの認証を求められます。
重要
接続に失敗した場合は、AAC接続のベースURLとワークスペース名が正しいことを確認してください。
Designer DesktopをAlteryx Analytics Cloudプラットフォームに正常に接続すると、[ファイル] > [接続を管理] > [Alteryxリンク]から接続の詳細を確認できます。名前列でデータソース名を選択して、接続の詳細の表示、接続の編集、接続の削除などができます。
Alteryxリンクを表示、編集、同期する
Designer DesktopとAACの間のリンクを作成したら、Designer DesktopをCloud Execution on DesktopのAACとシームレスに接続し、同期することができます。これにより、両方のプラットフォームで接続情報の一貫性を維持できます。
資格情報は、Alteryxリンクで作成した各リンクの接続セクションで同期できます。
[ファイル] > [接続を管理] > [Alteryxリンク]の順に移動します。
既存のリンクの名前を選択して開き、詳細を表示します。
リンクを更新するには、[編集] ボタンを選択します。必要な編集を行い、[保存] を選択するか、[キャンセル]を選択して前の画面に戻ります。
[接続]セクションで[同期]を選択して、Designer DesktopとAACの間で資格情報を同期します。
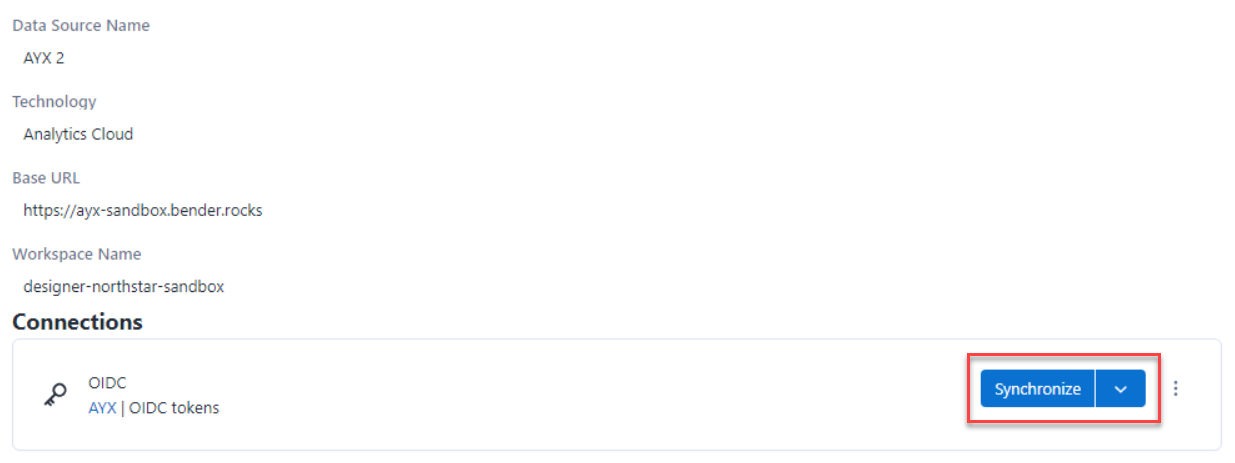
同期が完了すると、確認メッセージが表示されます。同期に問題が発生した場合、エラー通知が表示されます。
Designer DesktopワークフローをAACに保存する
Designer DesktopワークフローをAlteryx Analytics Cloudプラットフォームに保存するには、次の手順に従ってください。
Designer Desktopで、[ファイル] > [名前を付けて保存] > [Alteryx Analytics Cloud] を選択し、接続を設定した際に指定したデータソース名のワークスペース接続を選択します。まだ接続を設定していない場合は、[新しいリンクを追加] を選択してから上記の手順を実行します。
ワークフローの現在の名前は、[ワークフロー名] フィールドに既定で入力されます。必要に応じて名前をカスタマイズできます。ワークフローにアセットが含まれている場合は、そのアセットが下に表示されます。
[ツールでアセットをグループ化する]*のチェックボックスにチェックを入れると、ワークフローのアセットまたはファイルの依存関係がすべて表示されます。これらは、接続されているツールとともにグループ化されています。
アセットの選択を解除して、ワークフローパッケージからアセットを除外します。
*この設定により、各ツールのアセットが整理され、情報を解析しやすくなります。YXZPファイルの作成方法は変更されません。
[保存]*を選択します。この時点で、Alteryxはワークフローを検証して、禁止されている非DCMデータ接続を使用していないかを確認します。詳細については、「ツール、コネクタ、ドライバーの互換性」 セクションを参照してください。
*すでにAACワークスペースで認証されている場合は、これで設定が完了します。認証されていない場合は、保存を選択するとデフォルトブラウザの新しいウィンドウが開き、そこで保存先のAACワークスペースにサインインできます。
重要
Cloud Execution for Desktopを使用すると、デスクトップでワークフローを作成および編集し、クラウドでそれらを実行できます。Designer Desktopで作成したワークフローは、Designer Desktopでのみ編集できます。現時点でそれらのワークフローはDesigner Cloudでは動作せず、編集もできません。
AAC内のDesktopワークフローを表示する
AACへの保存後は、[ライブラリ] > [Designer Desktop]から、AAC内のDesktopワークフローを見つけることができます。ここで、ワークフローやパッケージ化されたアセットが含まれるZIPファイルのダウンロード、AACでのワークフロー実行のスケジュール設定、AACからのDesktopワークフローの削除を行えます。各オプションにアクセスするには、ワークフローに関連付けられた三点リーダーメニュー(⋮)を使用します。
詳細については、アセット用ライブラリ のページを参照してください。
AACからDesigner Desktopワークフローを開く
Designer Desktopで作成され、Alteryx Analytics Cloudプラットフォームに保存されたワークフローを開くには、次の手順に従ってください。ワークフローがDesigner Desktopで開きます。
Designer Desktopで、[ファイル] > [ワークフローを開く]* > [Alteryx Analytics Cloud]を選択し、接続を設定した際に指定したデータソース名のワークスペース接続を選択します。まだ接続を設定していない場合は、[新しいリンクを追加] を選択してから上記の手順を実行します。
**AACに保存されているデスクトップワークフローには、[ファイル] > [最近使用したワークフロー]からアクセスすることもできます。
[ワークフローを開く]ウィンドウからワークフローを選択し、[開く]ボタンを選択します。
または、AACから直接ワークフローをダウンロードすることもできます。次の手順に従ってください。
AACで、[ライブラリ] > [Designer Desktop]と移動します。
Desktopワークフローにて、三点リーダーメニュー(⋮)を使用して [ダウンロード] を選択します。
ダウンロードすると、ワークフローやパッケージ化されたアセットが含まれるZIPファイルが作成されます。
Cloud Execution for Desktopリソース
クラウド実行に関連するすべての情報については、Cloud Execution for Desktopのホームページを参照してください。これには、DesignerとAACのリンク方法、ワークフローの保存とスケジュール設定の方法、重要なツールとドライバーの互換性に関する情報、制限事項、FAQなどの情報が含まれます。