 レポートマップツール
レポートマップツール
ツールごとに学習
レポートマップツールには、「ツールごとに学習」が用意されています。サンプルワークフロー を参照して、Alteryx Designer でこのサンプルやその他の多くのサンプルに直接アクセスする方法を確認してください。
レポートマップを使用して、ワークフローからマップ画像を作成します。このツールは、複数の空間入力を受け入れ、これらの入力を重ねることができ、テーママップの作成をサポートします。凡例、尺度、および参照レイヤーなど、他の地図作成機能を含めることができます。
マップにヘッダーやフッターを含めるには、レポートテキストツール をマップツールの直後に追加し、[既存のフィールドにテキストを添付] を選択して、マップを選択します。マップはすべて球面メルカトル図法で描かれています。
ツールの設定
[レポートマップ]ツールには、構成可能な多くのオプションがあります。このツールのインターフェースは、[マップのプレビュー] と [マップ構成] の2つの主要なセクションにまとめられています。
マップのプレビュー
レイヤースタイルを適用すると、[プレビュー(クリックして拡大)] ウィンドウに設定されたスタイルのマップが表示されます。プレビューは、実行時間前にサンプルデータを使用します。ワークフローを実行すると、実際のデータと結果のマップの外観が正確に確認できます。
リフレッシュ: [リフレッシュ] リンクを選択すると、ワークフローを再実行せずに新しく設定されたマップスタイルが読み込まれます。
プレビュー画像を選択すると、マップコンテンツを含む大きなウィンドウが起動します。拡大されたウィンドウでは、[ズームイン] と [ズームアウト (マップナビゲーション用のスクロールバー付き)、[実際のサイズ]、[ウィンドウにフィット] という追加のナビゲーションが利用できます。
一部の変更(グループ分けを有効にする、主題を適用する、ズームを変更するなど)には、ワークフローを再実行するか、プレビューウィンドウをリフレッシュして変更を確認する必要があります。
マップ構成
色のサポートの詳細については、マップの色 を参照してください。
マップファイルの詳細については、Mapfile参照ドキュメント を参照してください。
[設定] タブには、結果としてのマップ画像の一般的な仕様が含まれます。
マップサイズ(W x H): マップサイズをインチで指定します。既定サイズは8インチ(幅) x 6インチ(高さ)です。マップ凡例が指定されている場合、指定されたサイズに凡例が含まれます。レンダリングされたマップサイズは、レンダリングツール の仕様により、出力されたレポートに合わせるためにこのマップサイズとわずかに異なる場合があります。
既定の距離単位 がキロメートルに設定されている場合、このフィールドはセンチメートルで計算されます。詳細については、ローカライゼーションユーザー設定 を参照してください。
マップサイズとメモリ
マップサイズは30,000,000ピクセルに制限されています。この制限に近いサイズのマップは、Designerのメモリ不足を引き起こす可能性があります。
解像度: 画像の解像度を指定します。
解像度を低くするとファイルサイズが小さくなり、モニターでの表示に最適です。
解像度が高いほど、はるかに向上した印刷品質のより大きなファイルを作成できます。
スケール: スケールバーの測定単位を指定します。スケールバーはマップ画像の左下隅に表示されます。
なし: マップ画像上にスケールバーは表示されません。
フィート: スケールバーはフィート単位で表示されます。
メートル: スケールバーはメートル単位で表示されます。
マイル: スケールバーはマイル単位で表示されます。
キロメートル: スケールバーはキロメートル単位で表示されます。
参照ベースマップ: ドロップダウンリストを使用して、マップ画像内に含める参照レイヤーのセットを指定します。このリストには、現在インストールされているすべてのmapfile / layersetsが含まれています。
既定のデータセットを設定するには、[オプション] > [ユーザー設定] > [ユーザー設定の編集] の順に進み、[データセットの既定] タブを選択します。ユーザー設定 を参照してください。
注記
レンダリングされたマップでTomTomベースマップを使用する場合は、この著作権を使用します:
© [Current year] TomTom。無断複写・転載を禁じます。この資料は、TomTomまたはそのサプライヤーが所有する著作権保護、データベース権利保護およびその他の知的財産権の所有物および主題です。この資料の使用は、ライセンス契約の条件の対象となります。この資料の無断コピーまたは開示は、刑事責任および民事責任につながります。
レンダリングされたマップで航空画像ベースマップを使用する場合、この著作権を使用し、該当する年に注釈を付けます:
© [Current year] DigitalGlobe
背景色: カラーピッカーを使用して、マップ画像の背景色を制御します。画像とページを区別するため、既定はR=253、G=254、B=255です。
マップドロップシャドウ: ドロップダウンリストを使用して、マップをドロップシャドウでスタイル設定するかどうかを指定します。
最小幅0.5マイルで範囲を10%拡大する*: 既定値の10%と0.5マイルは、調整することができます。ズームレベルを拡大または縮小するには、拡大または縮小する数値(パーセンテージで、たとえば、ズームレベルを10%増やすなど)を入力します。*既定の距離単位 がキロメートルに設定されている場合、このフィールドはキロメートルで計算されます。詳細については、ローカライゼーションユーザー設定 を参照してください。
正の数はズームレベルを増やし(ズームアウト)、負の数値はズームレベルを減少します(ズームイン)。
入力する値は整数で、値は-99~100の範囲で指定できます。
[データ] タブには、レポートマップツールに流れ込むデータストリームを処理するための仕様が含まれています。
このタブには2つのペインがあります。左側には、着信データ接続が表示されます。右側には、選択したデータ接続のオプションが表示されます。
入力データ接続を設定するには、接続名を選択して左のレイヤーを強調表示し、右側でそのレイヤーのプロパティを編集します。接続には2種類あります。
入力接続: 別のDesignerツールからレポートマップツールに流れ込む接続ストリームです。
ファイル接続: Alteryxが結果としてのマップ画像に空間オブジェクトを表示するために使用する外部ファイルです。
接続は、左側のペインの上にあるボタンを使用して管理できます。
[+] ボタンでレポートマップツールにデータ接続を追加します。既存の接続からまたはファイルからデータ接続を追加できます。接続を追加するには、接続タイプを選択して [追加] ボタンを選択します。
[-] ボタンでレイヤーコントロールから選択したデータ接続を削除します。
各データ接続に対して、これらのオプションを設定します。
データ接続名: データ接続名は、既定で使用されている接続名またはファイル名になります。
空間フィールド: ドロップダウンを使用して、マップ画像に含める空間オブジェクトを指定します。接続ストリーム内のすべての空間オブジェクトフィールドがこのリストに表示されます。既定で [すべての空間オブジェクト] が選択されています。
グループ化フィールド: オプション設定です。指定されている場合、マップ画像が複数のレコードグループごとに作成され、複数のマップ画像が作成されます。レポートマップツールでのグループ分けは、他のDesignerツールとは少し異なります。グループ分けに使用されるすべてのフィールドは、まったく同じフィールドタイプを持つ必要があります。つまり、Int16とInt32を混在させることはできません。Nullと空の値は同じに扱われ、同じグループに入ります。
テーマの分野: オプション設定です。指定されている場合、レイヤーのマップオブジェクトはレコードデータに基づいてスタイリングされます。テーマスタイリングは、[レイヤー] タブで行います。
ラベルフィールド: マップでラベリングするデータフィールドを指定します。ラベリングしない場合の [なし] を含め、すべてのデータフィールドがドロップダウンリストで使用できます。
[レイヤー] タブには、レポートマップツールにストリームされる接続が含まれており、入力されるデータがマップ上にどのように表示されるかによってまとめられています。マップオブジェクトを操作することができます。
レポートマップツールに流れ込む接続は、レイヤーに編成されます。レイヤーは左ペインにあります。レイヤーは、[データ]タブの[データ接続名]で表示されます。レイヤーはリストと同じ順序でマップ上に描画されます。つまり、リストの最上位の項目のマップオブジェクトが、結果としてのマップの最上位に表示されます。
左のリストでレイヤー名を選択すると、そのレイヤーの次の基本的表示オプションが表示されます。
レイヤー名: 凡例に表示するレイヤーの名前を指定します。何も指定されていない場合、接続文字列名が使用されます。レイヤー名は、レイヤーコントロールリストの左のパネルに表示されます。
データ接続: レイヤーが流れ込む元のデータ接続を指します。ドロップダウンには、[データ] タブで設定されたデータ接続名が含まれます。
凡例に表示: 選択すると、レイヤーがマップの凡例に含まれます。
レイヤーにズーム: 選択すると、マップはレイヤーの範囲にズームして、結果としてのマップにすべてのオブジェクトが表示されるようにします。
無効にする: 選択すると、このレイヤーは最終的なマップに表示されません。
レイヤー名の左側にある [+] ボタンを選択すると、スタイルのパラメーターが表示されます。個々のパラメーター(スタイル、ラベル、テーマ)を選択し、それらを設定します。ポリゴン、線、ポイントには既定のスタイルが設定されています。
スタイル設定は編集できます。ベースレイヤーのスタイルを設定するには、レイヤー名を選択して [オーバーライドスタイル] を選択し、 レイヤーの下に [スタイル] オプションを表示します。使用可能な設定は、レイヤーのタイプによって異なります。すべてのスタイルは、 右上隅にある [既定にリセット] リンクを使用してリセットできます。
ポイントスタイルの設定
ポイントスタイル: マップ上のポイントのスタイルを選択します。選択肢には、次のものが含まれます。
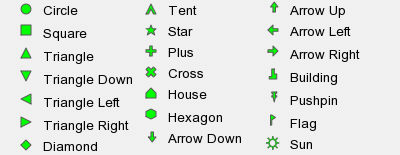
カスタムポイント: カスタムポイントを使用するかどうかを指定するには、ボックスを選択して画像(.png、.jpg、.gif)を参照します。画像はワークフローに保存されます。
サイズ: ポイントのサイズをピクセル単位で指定します。デフォルトは10です。
色: ポイントの色を指定します。既定は 青 です。
アウトラインカラー: ポイントの輪郭の色を指定します。デフォルトはなしです。
アウトラインサイズ: ポイントの輪郭のサイズをピクセル単位で指定します。既定は1ピクセルです。
不透明度: ポイントの不透明度のパーセンテージを指定します。デフォルトは100%です。
線のスタイルの設定
色: 線の色です。既定は グレー です。
サイズ: 線のサイズ(ピクセル単位)です。既定は 4 です。
オーバーレイを使用する: 線にオーバーレイを使用するかどうかを指定します。線の色とは別の色でオーバーレイを使用すると、輪郭のように見える線の効果が得られます。オーバーレイサイズは、線サイズより小さくする必要があります。
オーバーレイの色: オーバーレイの色です。これは、線で選択された色とは異なる必要があります。
オーバーレイのサイズ: オーバーレイのサイズ(ピクセル単位)です。線のサイズより小さくする必要があります。
不透明度: 線の不透明度のパーセンテージです。既定は100%です。
ポリゴンのスタイルの設定
アウトラインカラー: ポリゴンの輪郭の色です。既定は 黒 です。
アウトラインサイズ: ポリゴンの輪郭サイズ(ピクセル単位)です。既定は3pxです。
塗りつぶしの色を使用する: ポリゴンを塗りつぶすかどうかを指定します。既定は [はい] です。[塗りつぶしの色] を使用して、ポリゴンの塗りつぶしの色を指定します。既定はR=152、G=133、B=118です。
ハッチ: ポリゴンにハッチングを含めるかどうかを指定します。既定は [いいえ] です。
ハッチカラー: ハッチングの色です。既定は 黒 です。
ハッチスタイル: ハッチングのタイプです。既定は [Single] です。
ハッチサイズ: ハッチングサイズの値を変更する場合に選択します。既定は1pxです。
ハッチ間隔: ハッチング間隔の値を変更する場合に選択します。既定は10pxです。
ハッチアングル: ハッチング角度の値を変更する場合に選択します。既定は45度です。
不透明度: 0(透明)~100(不透明)の値を使用してポリゴンの不透明度のパーセンテージを指定します。デフォルトは50%に設定されています。不透明度のパーセンテージは塗りつぶしの色と輪郭の色に影響します。
ラベルのスタイルの設定
角度: ラベルを描画する角度を [0]、[45]、[90]、[180] 度のいずれかに指定するか、[オート] を指定するとソフトウェアで角度を計算できます。オートは線レイヤーにのみ有効です。フォロー は、適切な線形フィーチャーの曲線ラベルを計算するようにマップ成分コンポーネントエンジンに指示します。
背景色: ラベルの周りに背景の矩形を描画する色を指定します。既定はオフになっています。
背景シャドーカラー: ラベルの周りに背景の矩形のシャドーを描画する色を指定します。既定はオフになっています。
背景シャドーサイズ: 背景シャドーをどれだけ補正するかを指定します。規定は1です。
バッファ: ラベルの周囲にパディングをピクセル単位で指定します。この設定は、読みやすさを向上させるためにテキストの周りのスペースを維持するのに便利です。既定は0です。
色: ラベルのテキストの色を指定します。
フォント: ラベルテキストのフォントタイプ/名前です。
フォントサイズ: ラベルテキストのフォントのサイズです。
強制: 重なり合うラベルテキストに関係なく、ラベルを強制的に有効にします。既定は [いいえ] です。
最小距離: 重複ラベル間の最小距離をピクセル単位で指定します。
最小機能サイズ: フィーチャーをラベリングする必要がある最小サイズをピクセル単位で指定します。線データの場合、表示される線の全長が使用され、ポリゴンフィーチャーの場合、境界ボックスの最小寸法が使用されます。
アウトラインカラー: テキストの周囲に輪郭を描画する色です。
アウトラインサイズ: ラベルテキストの周囲に描画する輪郭サイズ(ピクセル単位)です。
位置: ラべリングポイントに対するラベルの位置を指定します。自動は、他のラベルと干渉しないラベルの位置を計算します。すべての位置が競合する場合、ラベルは描画されません(ラベルの [強制] パラメーターが「はい」に設定されていない限り)。
優先度: 複数のレイヤーのラベルが重なったときに表示するラベルを制御します。優先度が最も高いレイヤーが表示されます。最大の優先度は10です。
シャドーの色: ラベルのドロップシャドーの色です。
シャドー補正: ドロップシャドー補正(ピクセル単位)です。
折り返し文字: ラベルテキストで行末の条件を表す文字です。これらを使用すると、ラベルが複数行になります。
テーマスタイルの設定
[データ] タブで [テーマの分野] が選択されている各レイヤーに、スタイルを設定できるテーマがあります。
テーマスタイルはオブジェクトスタイルを無効にするため、レイヤーにマップテーマがある場合はオブジェクトスタイルを指定する必要はありません。ただし、テーマを設定しているマップレイヤーをラベリングすることを選択できます。
タイルメソッド: 使用するタイルメソッドを、スマートタイル、等しいレコード、等しい範囲、手動タイル、固有値の中から指定します。選択したタイルメソッドに応じて、以下の設定が有効になります。
スマートタイル: 指定されたフィールドの値の標準偏差に基づいてタイルを作成します。割り当てられたタイルは、レコードの値が平均範囲内か(=0)、平均を上回るか(1)、平均を下回るか(-1)などを示します。
等しいレコード: 入力レコードが「テーマの分野」でソートされた後、各タイルに同じ量のレコードが割り当てられるように、指定されたタイル数に分けられます。これは、「テーマの」フィールドでソートされた後の入力ストリームで、レコードの位置のみに基づいています。入力のレコード数は、指定したタイル数で等しく割り切られるわけではありません。
等しい範囲: タイルフィールドの最小値と最大値が決定されます。範囲は等しいサイズの部分範囲にスプリットされ、レコードはこれらの範囲に基づいてタイルに割り当てられます。
手動タイル: 各範囲の下側の値を個別の行に入力することによって、タイルの カットオフ 値を指定することができます。たとえば、2、4、6、8を異なる行に入力すると、2より下、2から4、4から6、6から8、8以上の5つのタイルになります。
固有値: 指定した1つまたは複数のフィールドのすべての固有値に対して、固有のタイルが割り当てられます。
管理ボタンを使用して、レイヤーの順序と外観を制御します。
上矢印ボタンは、クリックするたびに選択したレイヤーを1つ上に並べ替えます。
下矢印ボタンは、クリックするたびに選択したレイヤーを1つ下に並べ替えます。
[+] ボタンは利用可能な接続からレイヤーを追加します。これは、スタイリングの目的で、重複レイヤーをレイヤーの上に重ねる場合に便利です。
ポイントレイヤー: 使用可能な接続を表示し、選択した接続にポイントレイヤーを追加します。
線レイヤー: 使用可能な接続を表示し、選択した接続に線レイヤーを追加します。
ポリゴンレイヤー: 使用可能な接続を表示し、選択した接続にポリゴンレイヤーを追加します。
[-] ボタンは、選択したレイヤーをレイヤーコントロールから削除します。
[上/下に移動する] ボタンを使用すると、選択したレイヤーをすばやく並べ替えるための複数のオプションが表示されます。
上に移動: 選択したレイヤーをレイヤーリストの最初の位置に移動します。
最後に移動: 選択したレイヤーをレイヤーリストの最後の位置に移動します。
グループのトップに移動: 選択したレイヤーをそのグループの最初の位置に移動します。
グループの最後に移動: 選択したレイヤーをそのグループの最後の位置に移動します。
グループはレイヤータイプ(ポイント、線、ポリゴン)として、またそれらがユーザーレイヤーと参照ベースマップレイヤーのどちらであるかによって定義されます。グループの基本的な順序は次のとおりです。
ユーザーポイント
ベースレイヤーポイント
ユーザーライン
ベースレイヤーライン
ユーザーポリゴン
ベースレイヤーポリゴン
[凡例] タブでは、マップ画像に付随する凡例をカスタマイズするための設定可能なオプションが多数用意されています。
Position: マップの凡例がマップに対して表示される場所を選択します。
背景色: 凡例ボックスの色です。背景色は、マップオブジェクトの特定のスタイルを正しく表示するために、最も顕著なマップ機能と同じ色でなければなりません。たとえば、ポリゴンの透明度は、凡例の背景色がマップ画像上でポリゴンが背景としているものと一致しない限り、凡例で同じように見えない可能性があります。
テキストの色: 凡例のテキストの色です。
フォント: 凡例のテキストのフォントスタイルです。
フォントサイズ: 凡例のテキストのサイズです。
アイコンの幅: 凡例でマップレイヤーを表すために使用される画像のサイズです。
アイコンの高さ: 凡例でマップレイヤーを表すために使用される画像のサイズです。
数値コンマ小数点記号: ドロップダウンを使用して、数値にコンマを含めるかどうかを選択します。
このツールには式エディターが含まれているため、アプリまたはマクロワークフローでツールを使用すると、追加の入力アンカーが表示されます。インターフェースツールを使用して質問アンカーに接続します。詳細については、インターフェースツールを参照してください。
