[en] Azure Active Directory Password-based Authentication
[en] This article shows how to authenticate with a username and password.
[en] Common Prerequisites
[en] Available account in Azure Active Directory.
[en] Available Azure MS SQL server.
[en] Azure Active Directory is set to centrally manage identity and access to Azure SQL Database.
[en] Installed MS ODBC Driver for SQL Server. The current version is 17.
[en] DSN Connection
[en] You can connect with DNS using Data Connection Manager (DCM) or without it.
[en] Prerequisites: User or System DSN is configured in ODBC data source manager to use Azure Active Directory Password authentication.
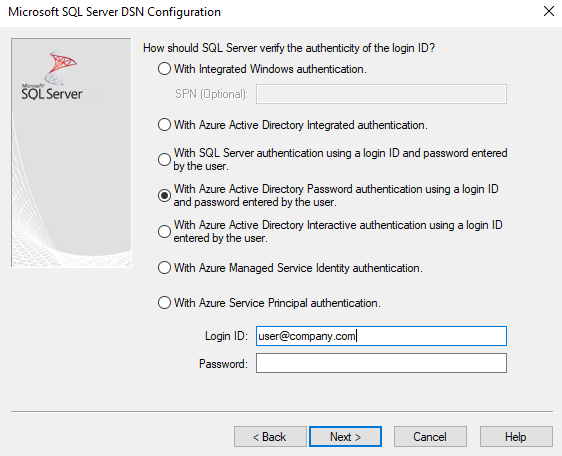
[en] DSN Connection without DCM
[en] Place the Input Data tool on the Designer canvas.
[en] Select the down arrow in the Connect a File or Database field.
[en] From Data Sources, choose Microsoft Azure SQL Database - ODBC.
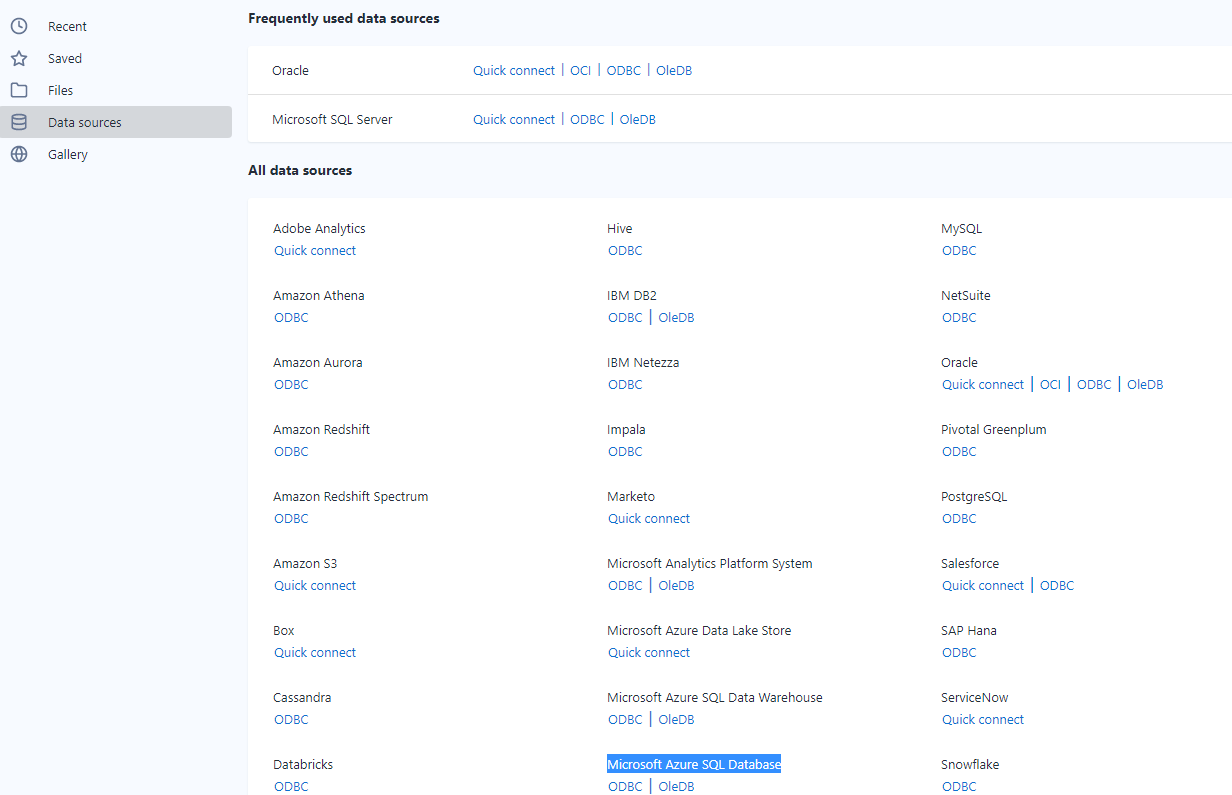
[en] Choose DSN created in the preconditions from the dropdown.
[en] Provide Username and Password and select OK.
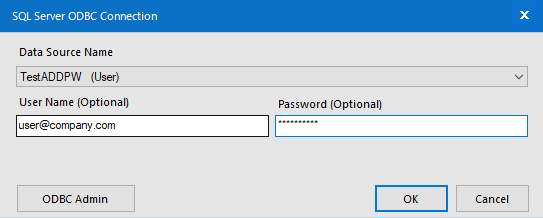
[en] Choose any table from your database in the Query Builder.
[en] Select OK.
[en] DSN Connection Using DCM
[en] Make sure that DCM is enabled.
[en] Place the Input Data tool on the Designer canvas.
[en] Below Connect a File or Database field, select Set Up a Connection.
[en] From Data Sources, choose Microsoft Azure SQL Database - ODBC.
[en] Provide data source details and select Save.
[en] ODBC DSN should have the name of DSN created in ODBC Data Sources.
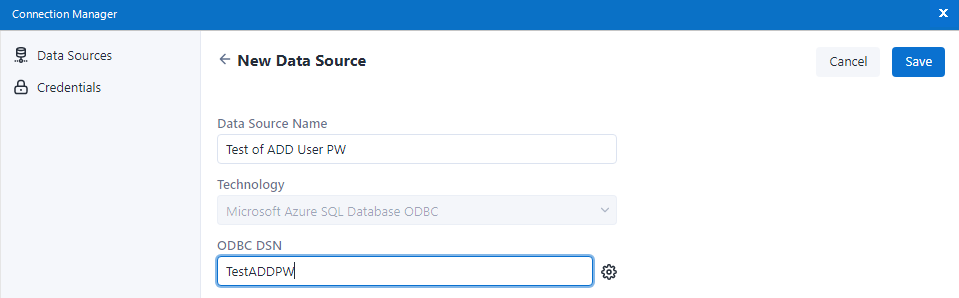
[en] Select Connect Credential.
[en] Choose the User name and password authentication method credential type.
[en] Select Link or Create and Link.
[en] Select Create New Credential for the Credential.
[en] Enter a descriptive name for Credential, User name and Password, and select Create and Link.
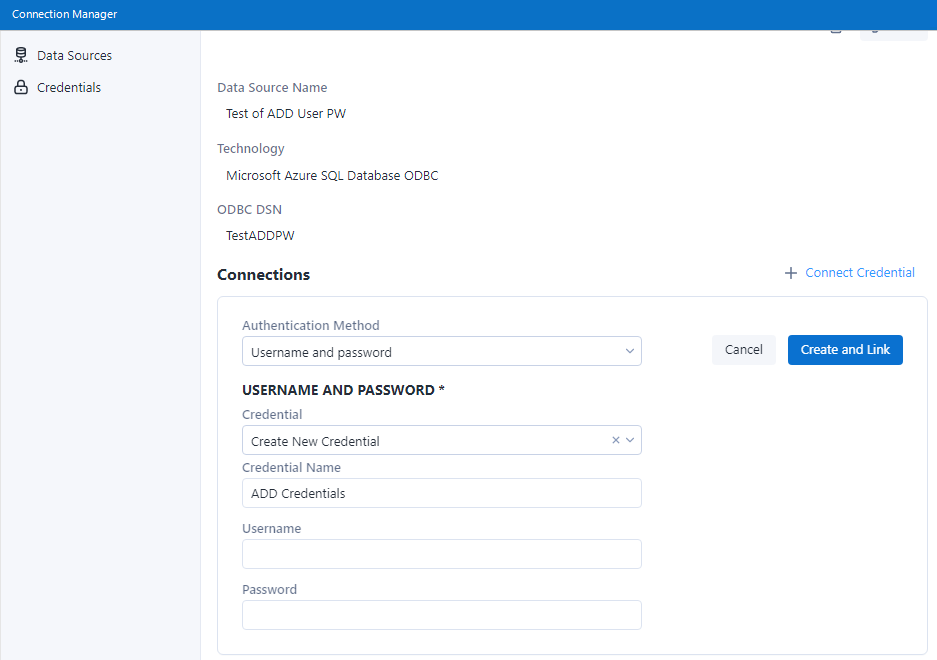
[en] Select Connect.

[en] Choose any table from your database in the Query Builder.
[en] Select OK.
[en] DSN-less Connection
[en] You can establish a DSN-less connection using Data Connection Manager (DCM) or without it.
[en] DSN-less Connection without DCM
[en] Place Input Data tool on Designer canvas
[en] Enter this connection string to Connect a File or Database field:
[en]
odbc:Driver={ODBC Driver 17 for SQL Server};Server=tcp:<_your_server_>,1433;Database=<_your_db_>;Uid=<_user_name_>;Pwd=<_your_pw_>;Encrypt=yes;TrustServerCertificate=no;Connection Timeout=30;Authentication=ActiveDirectoryPassword[en] Replace text between <> with actual values.
[en] Select the 3 dot icon next to the Table or Query option.
[en] Choose any table from your database in the Query Builder.
[en] Select OK.
[en] DSN-less Connection Using DCM
[en] Make sure that DCM is enabled.
[en] Place the Input Data tool on the Designer canvas.
[en] Below the Connect a File or Database field, select Set Up a Connection.
[en] Choose Microsoft SQL Server - Quick connect from Data Sources.
[en] Select the Add Data Source button.
[en] Provide a descriptive name for Data Source Name, actual server, and database name.
[en] Make sure the Driver is set to ODBC Driver 17 for SQL Server.
[en] Select the Save button.
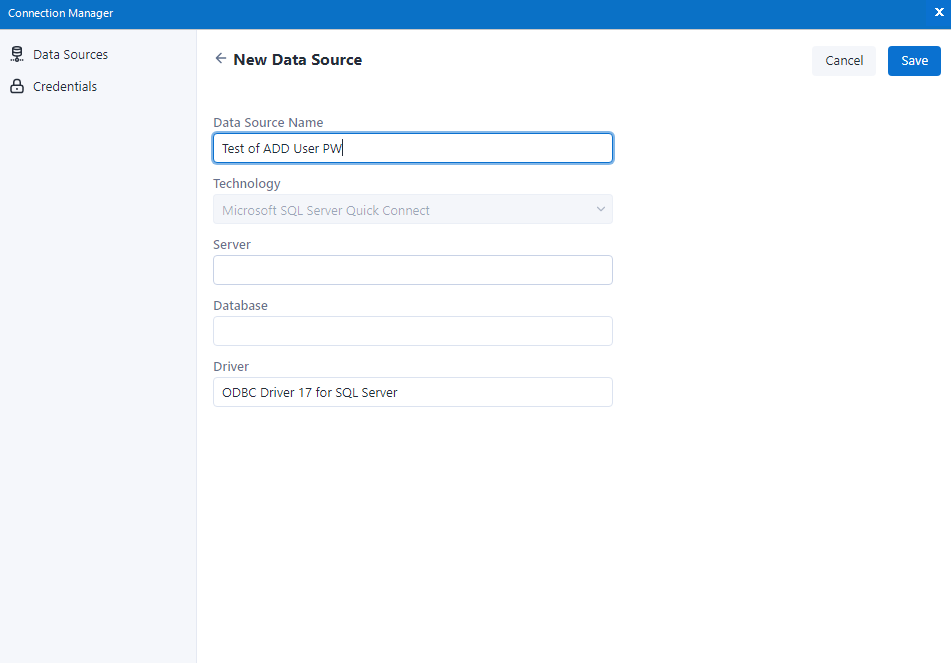
[en] Select Connect Credential.
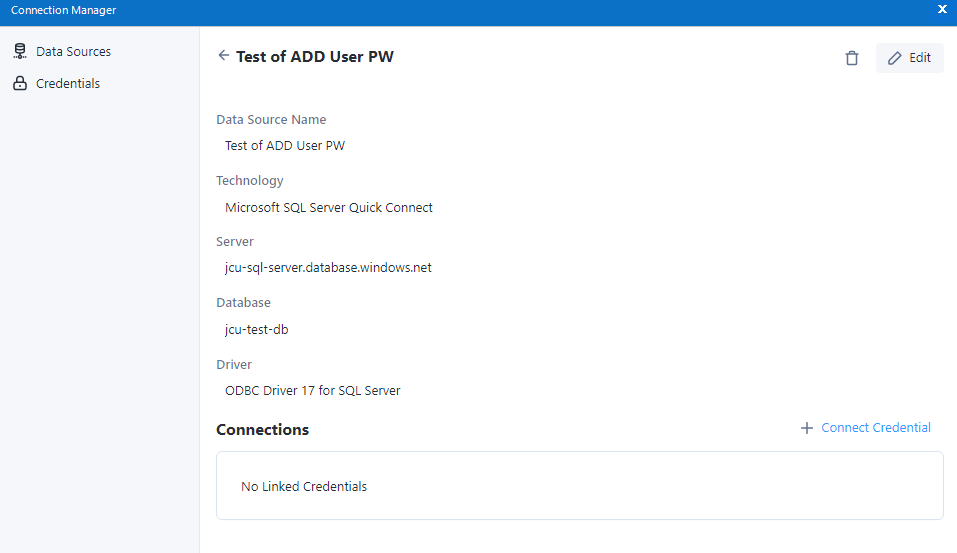
[en] Choose the Azure Active Directory Password authentication credential.
[en] Select Create New Credential for the Credential.
[en] Enter a descriptive name for Credential, User name, and Password and select Create and Link.
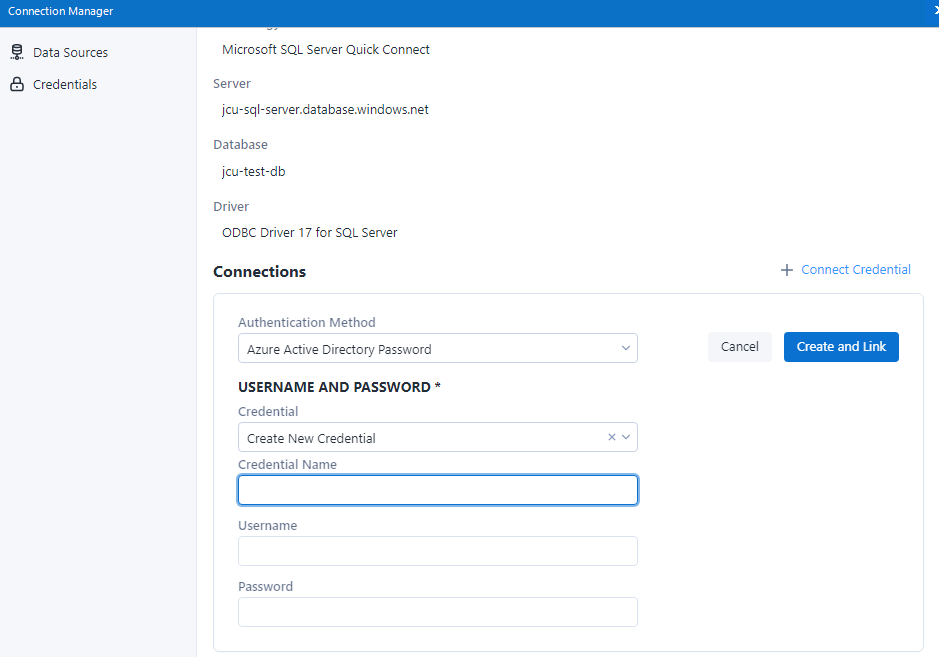
[en] Select Connect.
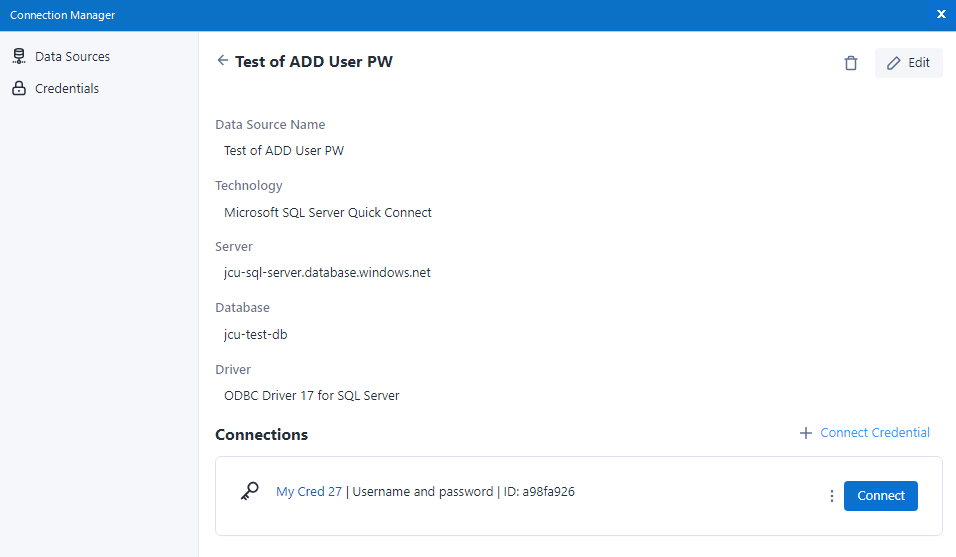
[en] Select any table from your database in the Query Builder.
[en] Select OK.