 Ferramenta Fórmula
Ferramenta Fórmula
Fluxo de trabalho de exemplo
A ferramenta Fórmula tem um fluxo de trabalho de exemplo. Visite Exemplos de fluxos de trabalho para saber como acessar esse e muitos outros exemplos diretamente do Alteryx Designer.
Use a ferramenta Fórmula para criar uma nova coluna ou atualizar uma coluna existente utilizando uma ou mais expressões para executar uma variedade de cálculos e operações. Visite Funções para obter uma lista de funções para usar ao criar uma expressão.
Você pode usar a ferramenta Fórmula para...
Aplicar instruções condicionais.
Converter números e cadeias de caracteres.
Formatar datas.
Extrair caminhos de arquivo.
Aplicar algoritmos financeiros ou cálculos matemáticos.
Determinar valores mínimos e máximos.
Analisar dados espaciais.
Limpar dados de cadeia de caracteres.
Executar testes de validação nos dados.
Configurar a ferramenta
Na janela Configuração , você pode criar várias expressões. O Alteryx atribui um número de ID à cada expressão individual de acordo com a ordem em que ela aparece na janela Configuração (não necessariamente na ordem de criação). Por exemplo, a primeira expressão tem o ID 1, a segunda tem o ID 2 e assim por diante.
Nota
Observe que, se você reorganizar suas expressões, os IDs não serão reorganizados junto com elas. Por exemplo, se você tiver três expressões e mover a terceira expressão para o topo, ela passará a ter o ID 1, sendo que anteriormente ela tinha o ID 3.
Esses IDs podem ajudar na documentação e solução de problemas de suas expressões, pois eles são referenciados nas mensagens de erro.
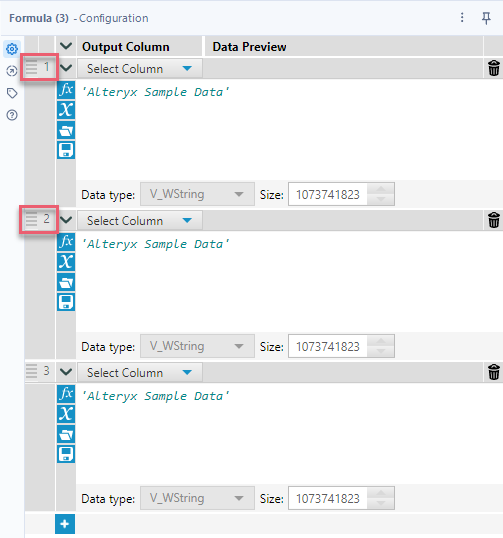
Criar expressões
Para criar sua expressão, primeiro especifique uma coluna de saída. A coluna de saída conterá os resultados da expressão. Você pode substituir uma coluna existente ou criar uma nova coluna. Abra o menu suspenso Coluna de saída e escolha uma coluna existente ou selecione Adicionar coluna e forneça um nome para a nova coluna.
Para adicionar uma nova coluna de dados...
Selecione + Adicionar coluna e digite um nome para a nova coluna.
Tipo de dados : selecione o tipo de dados , se necessário.
Nota
Para os valores FixedDecimal, há uma conversão implícita para Double na ferramenta Fórmula.
Tamanho : selecione para alterar o tamanho ou comprimento dos dados dos tipos decimal fixo (FixedDecimal), cadeia de caracteres (todos os tipos String), data e hora (DateTime), hora (Time) ou objeto geográfico (SpatialObj).
Clique no editor de expressões para criar uma expressão. Uma vez que o fluxo de trabalho é executado, a caixa Pré-visualização dos dados exibe a primeira linha de dados da coluna especificada com a expressão aplicada.
Use qualquer um destes métodos para criar uma expressão:
Digite texto diretamente no editor de expressões.
Pressione CTRL + espaço para exibir uma lista de todas as funções.
Digite uma palavra ou frase para exibir uma lista de funções correspondentes.
Insira um [ (colchete esquerdo) para exibir uma lista de variáveis que podem ser usadas na expressão. As variáveis incluem...
Colunas : dados de uma conexão de entrada ou de uma coluna criada em uma expressão anterior.
Conexões de perguntas : valores de uma ferramenta de interface conectada à âncora de pergunta (Q) de uma ferramenta com um editor de expressões, quando a ferramenta é usada em um aplicativo ou macro. Use a âncora de pergunta (Q) quando desejar que os valores das perguntas sejam usados como variáveis na expressão. Acesse Ferramentas de interface para obter mais informações.
Constantes : variáveis globais para um fluxo de trabalho que possibilitam alterar um valor em um único local e fazer com que essa alteração se aplique ao restante do fluxo. Acesse Constantes para obter mais informações.
Clique no ícone de Funções ("fx") para pesquisar e navegar por categorias de funções. Acesse Funções para obter mais informações.
Clique no ícone de Colunas e constantes ("x") para pesquisar e navegar por colunas e constantes de entrada ou recém-criadas.
Colunas existentes : dados de uma conexão de entrada ou de uma coluna criada em uma expressão anterior.
Conexões de perguntas : valores de uma ferramenta de interface conectada à âncora de pergunta (Q) de uma ferramenta com um editor de expressões, quando a ferramenta é usada em um aplicativo ou macro. Use a âncora de pergunta (Q) quando desejar que os valores das perguntas sejam usados como variáveis na expressão. Acesse Ferramentas de interface para obter mais informações.
Constantes : variáveis globais para um fluxo de trabalho que possibilitam alterar um valor em um único local e fazer com que essa alteração se aplique ao restante do fluxo. Acesse Constantes para obter mais informações.
Clique no ícone de Expressões recentes e salvas (ícone de pasta) para pesquisar e navegar por expressões recentes e salvas.
Com uma expressão no editor de expressões, clique no ícone de Salvar expressão (ícone de disquete), digite um nome e clique em Salvar . Uma vez que uma expressão é criada, ela pode ser salva para uso posterior.
Adicionar outra expressão
Ao modificar dados em colunas que são relacionadas ou executar operações semelhantes, é bastante útil adicionar várias expressões a uma única ferramenta Fórmula. Ao modificar dados não relacionados ou executar funções não relacionadas, o uso de várias ferramentas Fórmula auxilia na solução de problemas do fluxo de trabalho. Para adicionar uma expressão, clique no ícone "+" .
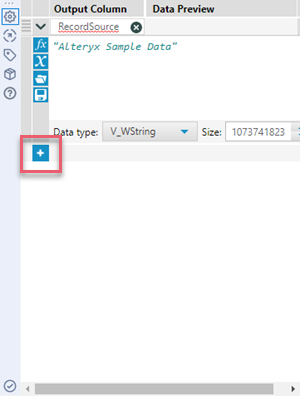
Reordenar expressões
A ordem em que as expressões são aplicadas altera os resultados quando múltiplas expressões modificam os mesmos dados. Para reordenar uma expressão, clique e arraste o ícone de reordenação (à esquerda do editor) para cima ou para baixo.
Observe que, quando você reordenar as expressões, os IDs delas são reatribuídos. O Alteryx atribui um número de ID a cada expressão individual na ordem em que ela aparece na janela de configuração.
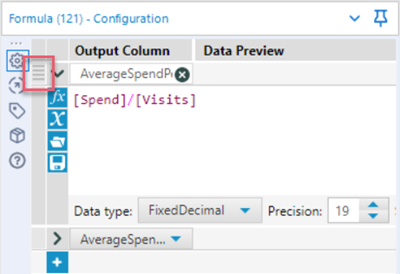
Expandir e recolher expressões
À medida que você trabalha em suas expressões, a janela de configuração da ferramenta Fórmula pode ficar um pouco cheia, especialmente se você tiver muitas expressões individuais.
Você pode usar os ícones de expandir e recolher para mostrar e ocultar expressões individuais ou para mostrar e ocultar todas as expressões de uma só vez.
Para expandir e recolher uma única expressão, selecione o ícone ">" associado a um ID de expressão específico.
Para expandir e recolher todas as expressões, selecione o ícone ">" na parte superior do editor.
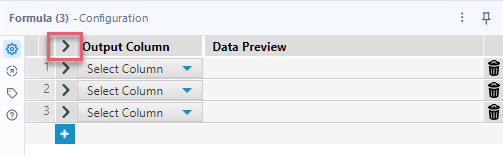
Observe que toda vez que você acessar a janela de configuração da ferramenta Fórmula, a primeira expressão estará expandida e todas as expressões seguintes estarão recolhidas.
Âncora de entrada adicional
Como essa ferramenta inclui um editor de expressões, uma âncora de entrada adicional é exibida quando ela é utilizada em um fluxo de trabalho de aplicativo ou de macro. Use as ferramentas de interface para fazer conexão a uma âncora de pergunta (Q).
