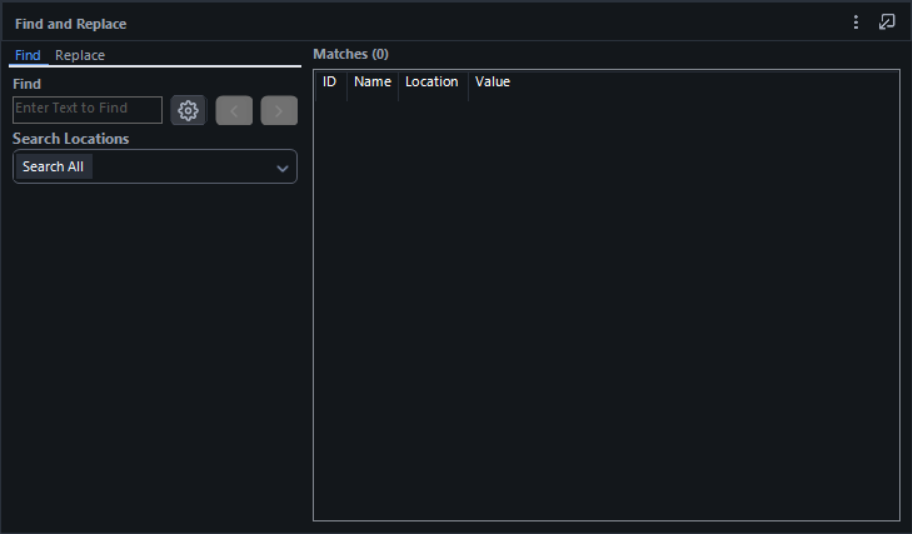Modo escuro
O Alteryx Designer agora permite que você selecione a opção de modo escuro como o tema. O modo escuro ajuda na usabilidade geral do Designer. Ele reduz a tensão ocular, melhora o contraste de cores e oferece mais opções de personalização para a sua experiência de desenvolvimento.
Dica
Algumas caixas de diálogo do Windows não são convertidas para o tema de modo escuro. Elas são controladas pelas configurações do seu sistema/computador e você precisa configurá-las fora do Designer. Acesse Alterar cores no Windows para obter informações sobre como atualizar essas configurações.
Versão Beta
A versão inicial do modo escuro é uma versão Beta. Isso significa que apenas determinados componentes da interface do Designer foram convertidos para o modo escuro. Além disso, você pode ver determinados componentes (incluindo várias configurações de ferramentas) que, no momento, estão apenas parcialmente convertidos. Continuaremos a incluir elementos adicionais para o modo escuro em versões futuras.
Habilitar o modo escuro
Embora o tema padrão do Designer seja o modo claro, você pode habilitar rapidamente o modo escuro por meio das configurações de usuário. Para habilitar o modo escuro no Designer…
Acesse Opções > Configurações de usuário > Editar configurações de usuário .
Selecione a guia Personalização .
Selecione Modo escuro . Selecione Modo claro para voltar ao tema padrão do Designer.
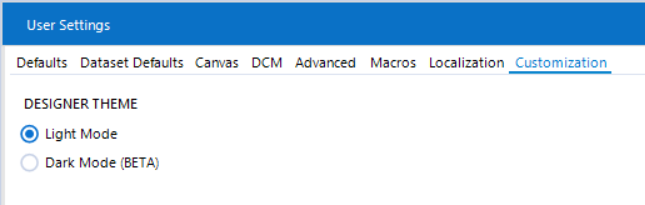
Progresso da implementação do modo escuro
A versão inicial do modo escuro é uma versão Beta. Isso significa que o modo escuro está atualmente implementado somente para determinados componentes da interface do Designer. Continuaremos a implementar recursos em versões futuras.
Tela do fluxo de trabalho
A tela do fluxo de trabalho do Designer não está incluída na versão Beta do modo escuro. No entanto, como nas versões anteriores, você pode personalizar a cor do plano de fundo da tela por meio da guia "Tela" em "Configurações de usuário" .
Lembre-se de que os ícones das ferramentas são otimizados para a experiência no modo claro ou no modo escuro. Se você usar o modo escuro com um plano de tela claro (ou o modo claro com uma tela escura), pode notar que certos ícones de ferramenta ficam praticamente invisíveis quando você os coloca na tela. Para evitar esse comportamento, personalize a cor da tela para corresponder ao tema do Designer.
Versão 2023.1 (modo escuro Beta)
Cabeçalho do aplicativo, menu do aplicativo e pesquisa global
Essa é a parte do Alteryx Designer que contém a barra de ferramentas, onde você pode salvar, abrir, copiar, desfazer etc., os menus principais ("Arquivo", "Editar", "Opções" etc.), bem como o campo para pesquisa global e os resultados de pesquisa. Observe que os itens do menu principal e os submenus associados também são compatíveis com o modo escuro.
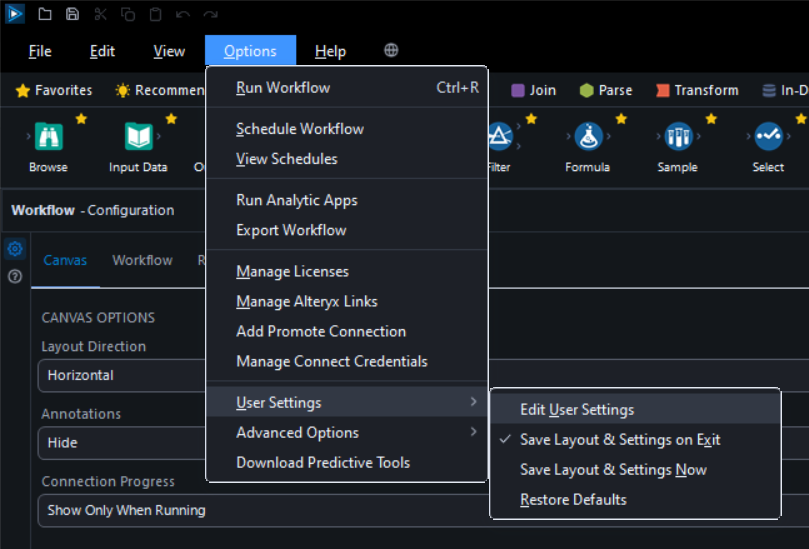
Paleta de ferramentas
A paleta que contém as várias categorias do Designer e suas ferramentas associadas (incluindo ícones de ferramentas) é compatível com o modo escuro.

Janela de configuração do fluxo de trabalho
A janela Fluxo de trabalho - Configuração , na qual você personaliza "Tela", "Fluxo de trabalho", "Tempo de execução" e muitas outras configurações, é compatível com o modo escuro. Observe que a guia Exibição XML não é compatível com o modo escuro na versão Beta.
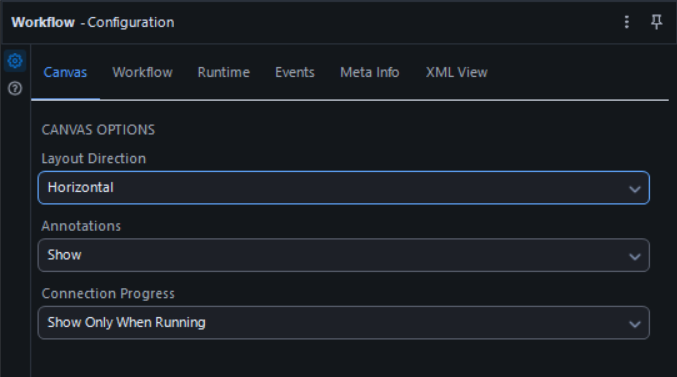
Guias de fluxos de trabalho da tela
As guias de fluxos de trabalho (e os botões e ícones associados) na parte superior da tela são compatíveis com o modo escuro.
A tela do fluxo de trabalho do Designer não está incluída na versão Beta do modo escuro. No entanto, como nas versões anteriores, você pode personalizar a cor do plano de fundo da tela por meio da guia "Tela" em "Configurações de usuário" .
Lembre-se de que os ícones das ferramentas são otimizados para a experiência no modo claro ou no modo escuro. Se você usar o modo escuro com um plano de tela claro (ou o modo claro com uma tela escura), pode notar que certos ícones de ferramenta ficam praticamente invisíveis quando você os coloca na tela. Para evitar esse comportamento, personalize a cor da tela para corresponder ao tema do Designer.
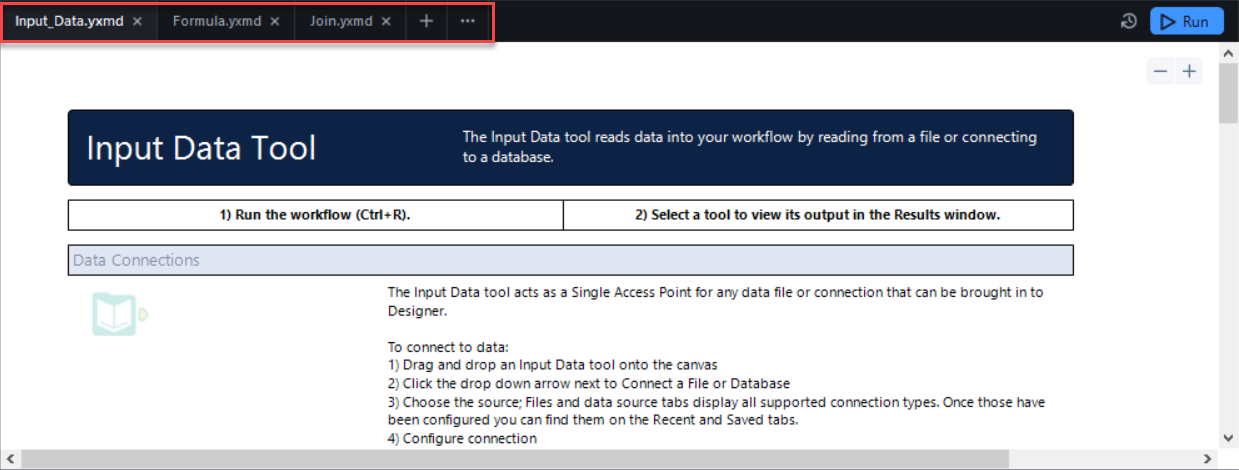
Janela de resultados
A janela Resultados , onde você pode visualizar e interagir com os dados à medida que eles passam pelo fluxo de trabalho, é compatível com o modo escuro.
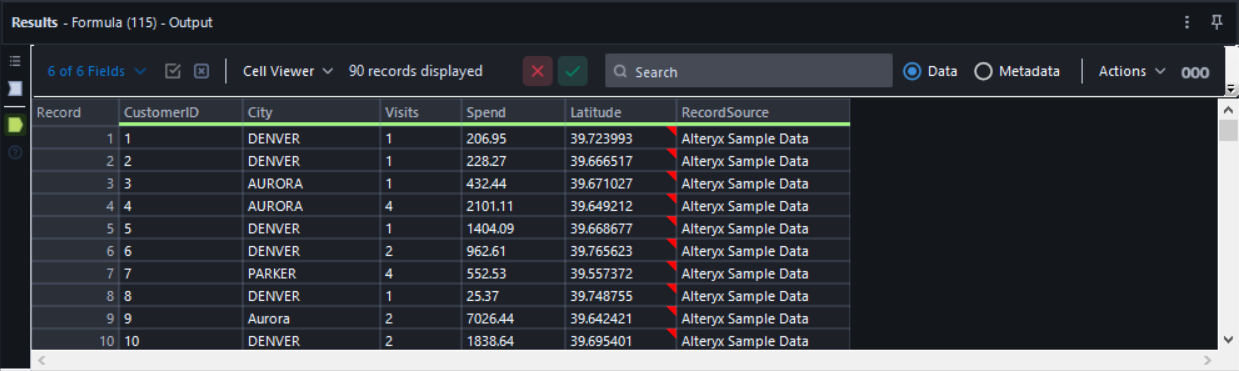
Configurações de usuário
A janela Configurações de usuário e as guias associadas são compatíveis com o modo escuro, com exceção da barra de título da janela.
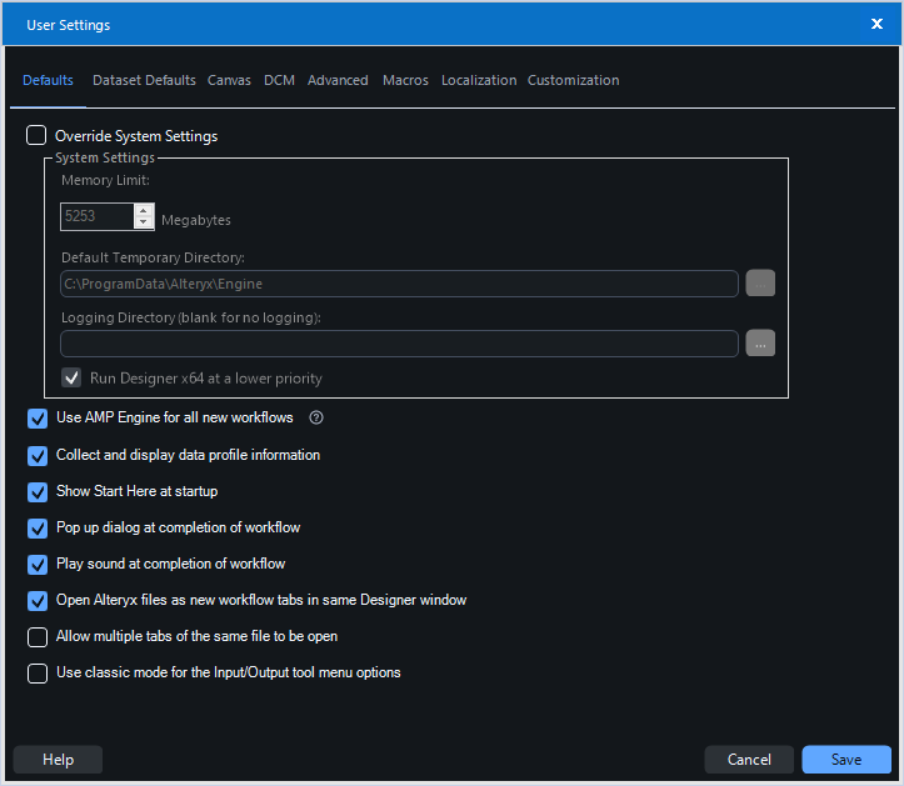
Janela Encontrar e Substituir
A janela Encontrar e substituir é compatível com o modo escuro.