Installation ou mise à niveau de Server
Avant d'installer et d'activer Alteryx Server, vérifiez que votre réseau peut accéder à tous les domaines d'octroi de licences requis. Consultez la page Exigences du système d'octroi des licences pour obtenir une liste complète.
Note
Conditions préalables
Pour installer et exécuter Server, votre système doit respecter ces conditions préalables.
Consultez la page Configuration requise pour Server.
Assurez-vous que l'ordinateur peut contacter le domaine Web
whitelist.alteryx.comutilisé par le système de licences Alteryx.Accès administrateur au système d'exploitation du serveur hôte ou accès physique au matériel du serveur.
Accès en lecture à Active Directory est requis si vous prévoyez d'utiliser l'authentification Windows intégrée. Consultez la page d'aide Authentification Server pour en savoir plus sur les options d'authentification.
Autorisations de lecture et d'écriture pour le partage de fichiers.
Utilisateur administrateur Alteryx.
Téléchargement du fichier d'installation de Server
Téléchargez le produit Server à partir du portail Téléchargements et licences Alteryx.
Connectez-vous au portail Téléchargements et licences Alteryx à l'adresse licenses.alteryx.com.
Sous Product Downloads, sélectionnez Alteryx Server.
Sur la page Download Products, sélectionnez la version du produit que vous souhaitez télécharger. La dernière version est disponible dans l'onglet New Versions (Nouvelles versions). Accédez aux versions précédentes dans l'onglet Previous Versions (Versions précédentes).
Sur la page Downloads (Téléchargements), sélectionnez l'icône plus à côté d'Alteryx Server pour afficher une description du produit.
Sélectionnez le lien du produit Alteryx Server dans la colonne File Name pour télécharger le fichier.
Installation de Server
Exécutez le programme d'installation d'Alteryx Server avec les droits d'administrateur. (Cliquez avec le bouton droit sur le programme et sélectionnez Exécuter en tant qu'administrateur.)
Confirmez le dossier de destination, puis sélectionnez Next.
Cochez la case I accept the license agreement, puis sélectionnez Next.
Sélectionnez une de ces options, puis cliquez sur Terminer.
Configurer Server maintenant : ouvre la fenêtre Paramètres système pour configurer Server.
Fermer et exécuter Alteryx Designer plus tard : ferme la fenêtre d'installation. Accédez aux paramètres système à tout moment via l'icône de bureau Alteryx System Settings (Paramètres système Alteryx).
Installer des outils prédictifs : installe les outils prédictifs dans Designer. Les outils prédictifs utilisent R, un langage de programmation open source qui permet d'effectuer des analyses statistiques et prédictives. Sélectionnez cette option pour lancer le programme d'installation R. Vous devez installer les outils prédictifs pour utiliser les macros prédictives dans Designer. Pour les installer ultérieurement, sélectionnez Options Télécharger les outils prédictifs dans Designer.
Important
Nous vous recommandons d'installer tous les composants de Server sur un lecteur physique distinct de celui du système d'exploitation (par exemple, D:). Pour éviter toute latence, utilisez un disque SSD local et non un lecteur réseau. Attribuez à tous les espaces de travail et répertoires le même lecteur que celui de l'installation.
Avantage : cela minimise les conflits d'entrée/sortie avec les opérations du système d'exploitation.
Attribution d'une licence à votre Server
Si vous n'avez pas de licence pour votre Server, vous êtes invité à en activer une. Pour activer une licence de produit, utilisez la clé de licence fournie par votre administrateur de licences. Si l'invite de licence ne charge pas immédiatement, vous pouvez y accéder dans Designer sous OptionsGérer les licences Activer une nouvelle licence.
Dans la fenêtre Activation Alteryx Server, saisissez votre adresse e-mail.
Saisissez vos clés de licence, une par ligne.
Sélectionnez Activer.
Dans la fenêtre Activation réussie, sélectionnez Commencer à résoudre.
En tant qu'alternative à l'activation en ligne, vous pouvez soumettre une demande de fichier d'activation (BIN). Pour activer la licence à partir d'un fichier, sélectionnez Activer avec un fichier pour ouvrir la fenêtre Activation Alteryx hors ligne.
Étape 1. Créer un fichier de demande (REQ) depuis l'ordinateur hors ligne
Ouvrez Designer. Si la fenêtre Activation Alteryx Designer ne s'ouvre pas, sélectionnez Options Gérer les licences Activer une nouvelle licence.
Sélectionnez Activer hors ligne.
Dans la fenêtre Activation Alteryx hors ligne, sélectionnez Créer à l'étape Demande pour créer un fichier de demande (REQ).
Entrez votre prénom, votre nom, votre adresse e-mail et vos clés de licence.
Sélectionnez Créer une demande. Alteryx crée un fichier de demande avec votre adresse e-mail et l'extension .req comme dans cet exemple :
email@company.com.reqSélectionnez Enregistrer pour enregistrer le fichier de demande (REQ) à un endroit où il sera accessible à partir du portail Téléchargements et licences Alteryx ou envoyez le fichier à votre administrateur de licence.
Étape 2. Télécharger le fichier de demande sur le portail Téléchargements et licences Alteryx
Important
Cette étape nécessite un accès à Internet.
Connectez-vous au portail Téléchargements et licences Alteryx à l'adresse licenses.alteryx.com.
Sur la page Accueil, sélectionnez Upload Activation Request.
Sélectionnez Choisir un fichier et sélectionnez le fichier de demande (REQ) que vous avez enregistré à l'étape précédente.
Le portail des Téléchargement et licences d’Alteryx génère un fichier d'activation avec votre adresse e-mail et une extension .bin, comme dans cet exemple :
email@company.com.binEnregistrez le fichier d'activation (BIN) afin de pouvoir y accéder à partir de l'ordinateur hors ligne.
Étape 3. Ouvrir le fichier d'activation (BIN) sur l'ordinateur hors ligne
Dans la fenêtre Activation Alteryx Designer de l'ordinateur hors ligne, sélectionnez Précédent. Sinon, sélectionnez Options > Gérer les licences > Activer une nouvelle licence pour ouvrir la fenêtre Activation Alteryx hors ligne.
Sélectionnez Parcourir et sélectionnez le fichier d'activation (BIN).
Dans la fenêtre Activation réussie, sélectionnez Commencer à résoudre.
Le serveur de licences Alteryx permet d'héberger et de gérer des licences de produit achetées au sein du réseau interne d'une entreprise. Le serveur de licences permet un déploiement plus fluide et plus sécurisé des produits Alteryx, en particulier derrière les proxys et les pare-feu. Téléchargez le serveur de licences sur le portail des Téléchargements et licences d’Alteryx à l'adresse licenses.alteryx.com.
Ouvrez Designer. Si la fenêtre Activation Alteryx Designer ne s'ouvre pas, sélectionnez Options > Gérer les licences > Activer une nouvelle licence.
Note
Si vous ne disposez pas de licences valides, License Server affiche l'option Installer une licence. Sélectionnez OK pour continuer.
Sélectionnez le lien ici dans la phrase Pour accéder à votre License Server, cliquez ici. License Server affiche Gérer les licences.
Dans Connectivité du License Server, sélectionnez Connecter. License server affiche les licences disponibles. Si c'est la première fois que vous activez une licence, saisissez votre adresse e-mail.
Sélectionnez Activer pour chaque produit que vous souhaitez activer.
Sélectionnez Fermer.
Pour obtenir plus d'aide, y compris pour connaître les options de ligne de commande, consultez la page Aide à l'activation de produits et à l'octroi de licences.
Mise à niveau de Server
Important
Remplissez la Liste de contrôle de mise à niveau de Server.
Consultez le Guide de mise à niveau version par version de Server : versions prises en charge. Ce document présente les tâches et les modifications que vous devez connaître lors de la mise à niveau des versions d'Alteryx Server.
Pour les versions non prises en charge, consultez le Guide de mise à niveau version par version de Server : versions non prises en charge.
Note
Outil Préparation à la migration
Pour utiliser la cryptographie la plus récente et la plus efficace de Server afin de protéger les données au repos et les données en transit, vous pouvez désormais migrer vers les algorithmes les plus modernes sans subir de temps d'arrêt ni interrompre votre activité.
Pour passer à une cryptographie plus moderne (compatible avec la norme FIPS), Alteryx a mis au point l'outil Préparation à la migration afin de limiter les temps d'arrêt liés aux plages de maintenance dont vous avez besoin pour migrer tous vos workflows vers la nouvelle norme cryptographique.
Pour plus d'informations sur cet outil, consultez la page d'aide de l'outil Préparation à la migration.
Important
Lorsque vous effectuez une mise à niveau vers la version 2022.1 de Server, nous vous recommandons de valider les paramètres de choix du moteur et les allocations de ressources. La nouvelle fonctionnalité « Autoriser Server à gérer les workflows s'exécutant simultanément » et la nouvelle activation d'AMP par défaut peuvent entraîner des modifications des paramètres dans votre environnement.
Si vous disposez déjà de Server et que vous souhaitez conserver vos paramètres système actuels, veuillez lire ces instructions avant de procéder à la mise à niveau.
1. Controller (Contrôleur) > General (Général) > Enable AMP Engine (Activer AMP Engine)
1. Avant la mise à niveau, notez vos paramètres actuels.
2. Après la mise à niveau, restaurez la sélection à la valeur souhaitée.
2. Worker > General (Général) > Allow Server to manage workflows running simultaneously (Autoriser Server à gérer les workflows s'exécutant simultanément)
1. Avant la mise à niveau, notez le nombre défini de workflows autorisés à s'exécuter simultanément.
2. Après la mise à niveau, désélectionnez « Allow Server to manage workflows running simultaneously » (Autoriser Server à gérer les workflows s'exécutant simultanément).
3. Entrez le nombre de workflows autorisés à s'exécuter simultanément que vous avez noté.
3. Engine (Moteur) > General (Général) > Engine (Moteur)
1. Avant la mise à niveau, notez vos paramètres actuels.
2. Après la mise à niveau, restaurez la sélection à la valeur souhaitée.
4. Engine (Moteur) > General (Général) > Run engine at a lower priority (Exécuter le moteur en basse priorité)
1. Avant la mise à niveau, notez vos paramètres actuels.
2. Après la mise à niveau, restaurez la sélection à la valeur souhaitée.
Procédez comme suit pour effectuer une mise à niveau vers une version plus récente de Server :
Arrêtez AlteryxService.
Ouvrez le gestionnaire des tâches.
Sélectionnez l'onglet Services.
Localisez AlteryxService.
Cliquez avec le bouton droit de la souris et sélectionnez Arrêter.
Effectuez une sauvegarde de MongoDB. Consultez la page Sauvegardes MongoDB.
Suivez les étapes de téléchargement et d'installation pour effectuer une mise à niveau vers une version plus récente de Server.
Si vous effectuez une mise à niveau vers une version de Server qui utilise une autre version de MongoDB, sélectionnez Migrer une base de données Mongo pour exécuter l'utilitaire de migration pendant le processus d'installation afin de mettre à jour la version de MongoDB. Consultez la page Référence de schéma MongoDB pour obtenir un tableau indiquant quelles versions de MongoDB correspondent aux versions de Server.
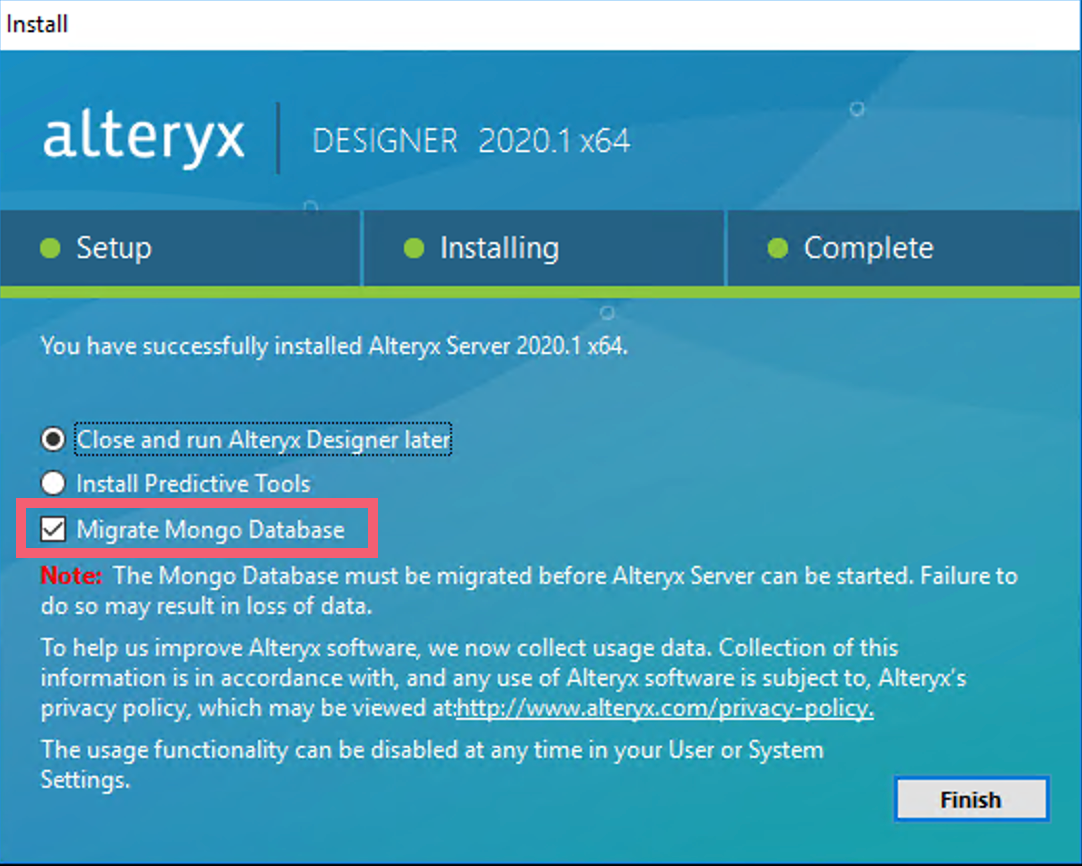
Alteryx Service devrait démarrer automatiquement après la mise à niveau. Alteryx Service doit être en cours d'exécution pour accéder à Server. Si vous ne pouvez pas accéder à Server, assurez-vous qu'Alteryx Service a redémarré.
Migration effectuée par le Service lors du premier démarrage après la mise à niveau
Lorsque le service démarre pour la première fois après la mise à niveau, il migre tous les workflows qui n'ont pas encore été migrés par l'outil de préparation de la migration, ainsi que les collections MongoDB supplémentaires et le fichier RuntimeSettings.xml. Cette progression est enregistrée dans AlteryxServiceMigrator_#.log dans le dossier spécifié par Alteryx Paramètres système > Controller (contrôleur) > Logging (Journalisation).
Le fichier RuntimeSettings.xml est sauvegardé sur RuntimeSettings.22_2_legacy.xml au cours de ce processus. Si vous choisissez d'annuler votre mise à niveau, vous devez remplacer RuntimeSettings.xml par RuntimeSettings.22_2_legacy.xml pour restaurer le fichier à son état antérieur à la mise à niveau.
Notez que la migration cryptographique se produit uniquement lors de la mise à niveau vers ou via la version 2022.3.
Ouvrez le gestionnaire des tâches.
Sélectionnez l'onglet Services.
Localisez AlteryxService.
Assurez-vous que le Statut indique En cours d'exécution.
Si le Statut indique Arrêté, cliquez avec le bouton droit et sélectionnez Démarrer.
Et maintenant ?
Configurez Server à partir des Paramètres système.