Rétrogradation d'Alteryx Server
Cet article vous propose des conseils relatifs à la rétrogradation d'Alteryx Server.
Les mises à niveau d'Alteryx Server entraînent parfois des complications imprévues. Pour éviter des perturbations supplémentaires, il faut soit résoudre ces complications, soit opter pour la rétrogradation. Vous pouvez résoudre la plupart des problèmes à l'aide des ressources présentes sur notre page Communauté ou en contactant le support Alteryx. Dans certains cas, vous devrez restaurer la dernière version opérationnelle afin de résoudre les problèmes sous-jacents.
Note
Avant de procéder à la rétrogradation, vous pouvez effectuer une recherche dans la communauté Alteryx et contacter le support Alteryx pour discuter des raisons qui vous poussent à opter pour la rétrogradation.
Important
Assurez-vous de disposer d'une sauvegarde de MongoDB avant la mise à niveau. Sans cela, la rétrogradation sera impossible.
Environnement
Alteryx Server (toutes les versions)
MongoDB intégré (toutes les versions)
Conditions préalables
Vous devez disposer des autorisations Administrateur sur la machine Server.
Fenêtre d'indisponibilité (maintenance) de Server pour effectuer la rétrogradation.
La planification d'une fenêtre d'indisponibilité de Server n'est pas une obligation et dépend de vos stratégies internes. La durée de cette fenêtre d'indisponibilité dépend de votre configuration et de la taille de la base de données.
Fichier d'installation de la version précédente de Server vers laquelle vous effectuez la rétrogradation.
Sauvegarde MongoDB prise de la version précédente vers laquelle vous effectuez la rétrogradation. Pour plus d'informations, consultez l'article Procédures de sauvegarde et de restauration d'Alteryx Server.
Si vous rétrogradez de la version 2022.3+ vers une version antérieure à 2022.3, vous aurez besoin de la sauvegarde du fichier RuntimeSettings.xml pour la mise à niveau vers la version 2022.3+ : C:\ProgramData\Alteryx\RuntimeSettings.22_2_legacy.xml
Rétrogradation d'Alteryx Server
Cette procédure montre comment rétrograder d'Alteryx Server vers une version antérieure qui était exécutée auparavant dans le même environnement. Pour les besoins de cet article, nous prendrons comme exemple la rétrogradation d'Alteryx Server 2023.1 vers 2022.3.
Connectez-vous à Alteryx Server. Pour les environnements multi-nœuds, connectez-vous au nœud du contrôleur qui héberge MongoDB intégré.
Ouvrez la console Services.msc et sélectionnez Arrêter le service.
Pour plus d'informations sur l'arrêt du service, consultez la rubrique Mode d'emploi : démarrage du service Alteryx. Dans la procédure A décrite dans cet article, utilisez Arrêter au lieu de Démarrer.
Pour ouvrir le panneau de configuration, recherchez Panneau de configuration dans le menu Démarrer.
Sélectionnez Programmes et désinstallez Alteryx Server 2023.1. Le programme de désinstallation désinstalle également automatiquement les outils prédictifs Alteryx.
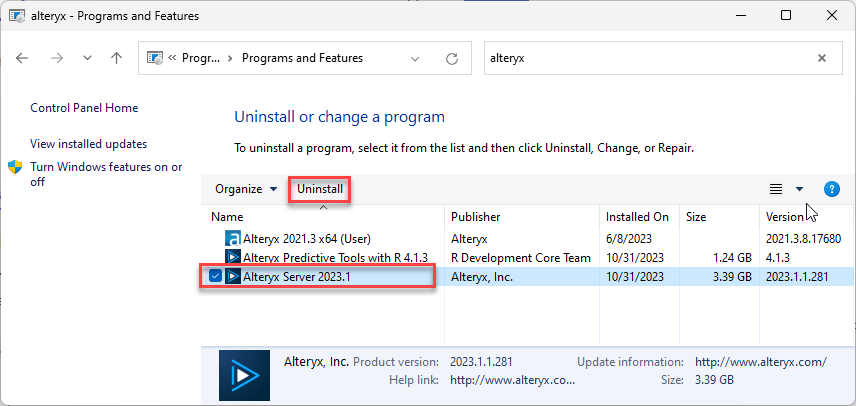
Si vous rétrogradez de la version 2022.3+ vers une version antérieure à 2022.3, vous devez restaurer votre fichier RuntimeSettings.xml d'origine.
Accédez au dossier dans lequel se trouve le fichier RuntimeSettings.xml (par exemple, %ProgramData%\Alteryx\RuntimeSettings.xml), cliquez dessus avec le bouton droit de la souris et sélectionnez Renommer. Renommez-le ensuite en RuntimeSettings_rollback_bkp.xml.
Dans le même dossier, renommez RuntimeSettings.22_2_legacy.xml en RuntimeSettings.xml en cliquant dessus avec le bouton droit de la souris, puis en sélectionnant Renommer.
Une fois complètement désinstallé, exécutez le programme d'installation d'Alteryx Server pour la version 2022.3 (ou la version vers laquelle vous effectuez la rétrogradation). Cliquez avec le bouton droit de la souris sur le fichier d'installation et sélectionnez Exécuter en tant qu'administrateur.
Note
Veillez à bien rétrograder vers la version que vous utilisiez précédemment, jusqu'au niveau du correctif. Si vous ne vous souvenez plus du correctif que vous utilisiez précédemment, rétrogradez vers le correctif le plus récent pour cette version.
Prenez connaissance du contrat de licence et sélectionnez Suivant.
Sélectionnez le chemin d'accès au dossier d'installation s'il est différent de l'emplacement par défaut, puis sélectionnez Suivant.
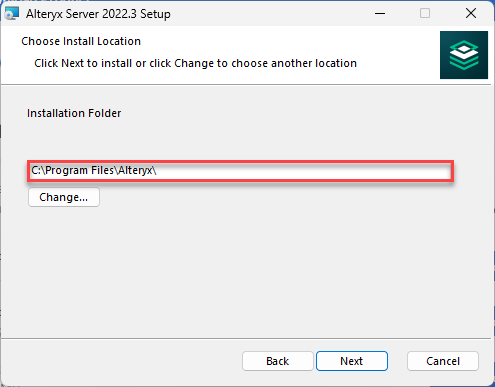
Une fois l'installation terminée, vous serez invité à installer les outils prédictifs comme indiqué sur l'image ci-dessous. Si vous avez l'intention de conserver cette version et que certains de vos workflows s'appuient sur les outils prédictifs, sélectionnez Installer les outils prédictifs, puis Terminer. Sinon, sélectionnez Fermer et exécuter Alteryx Designer ultérieurement, puis sélectionnez Terminer.
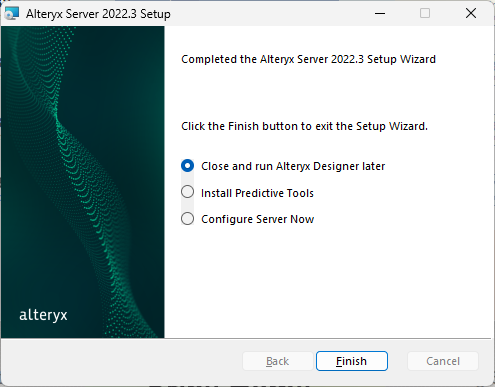
Note
Dans les environnements à plusieurs nœuds, suivez le même processus pour chaque nœud.
Restauration de MongoDB
Dans l'étape suivante, restaurez votre base de données MongoDB vers la version précédente.
À ce stade, le service Alteryx doit encore se trouver à l'état d'arrêt. Pour le confirmer, vérifiez la console Services.msc.
Changez le nom du dossier Persistance actuel en « MongoDB_failedUpgradeAttempt_to_version## ». Bien que ce dossier ne soit plus utilisé, il est recommandé d'éviter de supprimer des fichiers et des dossiers lors d'un incident de Server.
Recréez le dossier Persistance dans l'explorateur de fichiers. Le dossier est maintenant vide et prêt pour la restauration de la base de données.
Restaurez MongoDB à partir de la dernière sauvegarde MongoDB prise de la version vers laquelle vous effectuez la rétrogradation. Les étapes pour restaurer MongoDB et vérifier la réussite de sa restauration se trouvent dans la section Restauration à partir d'une sauvegarde MongoDB sur la page d'aide des sauvegardes MongoDB.
Note
Pour confirmer votre dossier Persistance, accédez à Paramètres système Alteryx > Contrôleur > Persistance > Dossier de données, ou accédez à C:\ProgramData\Alteryx\RuntimeSettings.xml et recherchez <EmbeddedMongoDBEnabled>.
Vérifications post-rétrogradation
Vérifiez que l'interface utilisateur de Server est accessible et que le contenu attendu, tel que les utilisateurs, les workflows et les planifications, a été restauré avec succès.
Vérifiez si les journaux de Server ont consigné des verrouillages inattendus. Pour savoir où trouver les fichiers journaux, consultez Mode d'emploi : joindre les fichiers journaux de Server. Si vous rencontrez les erreurs ci-dessous, veuillez contacter le support Alteryx, qui vous aidera à résoudre les problèmes.
2020-05-11 15:53:06.564593,FATAL,18,QueueWorker,RunOnce,,,,LD-LT-241,,,,,,Lock obtain timed out: MongoDB.Lucene.MongoDocumentLock->Retry in (1) seconds...,"Lucene.Net.Store.LockObtainFailedException: Lock obtain timed out: MongoDB.Lucene.MongoDocumentLock-context, String name)2020-05-11 15:33:59.700855,FATAL,20,QueueWorker,RunOnce,,,,LD-LT-241,,,,,,Failed to obtain IndexWriter lock.->Retry in (1) seconds...,System.Exception: Failed to obtain IndexWriter lock. -> at Alteryx.Server.Models.BackgroundThread.QueueWorker.RunOnce()
Note
Si vous craignez d'appliquer le processus, contactez le support Alteryx pour obtenir de l'aide.