 Herramienta Unir
Herramienta Unir
Ejemplo de cada herramienta
La herramienta Unir tiene un ejemplo de uso. Visita Flujos de trabajo de muestra para aprender cómo acceder a este y muchos otros ejemplos directamente en Alteryx Designer.
Utiliza la herramienta Unir para combinar dos entradas según campos en común entre dos tablas. También puedes unir dos flujos de datos según la posición de registro.
Configurar la herramienta
Selecciona cómo realizar la unión. Hay dos opciones: por posición de registro o por un campo (columna) específico.
Unir por posición de registro : selecciona esta opción cuando las dos tablas por unir tengan la misma estructura de campo, y los datos se unirán por su posición dentro de las dos tablas.
Unir por campos específicos: selecciona esta opción cuando las dos tablas tengan al menos un campo en común (como un identificador). Puedes elegir unir por varios campos. Cada unión debe ser una fila separada en la cuadrícula.
Posibles mensajes de error
La herramienta Unir restringe los tipos de campos que se pueden unir. Pueden ocurrir los siguientes errores o advertencias:
Los campos de cadena solo se pueden unir a otros campos de cadena.
Los campos numéricos solo se pueden unir a otros campos numéricos.
Los campos dobles solo se pueden unir a otros campos dobles.
No se recomiendan las uniones con datos de tipo Double o Float debido a errores de redondeo.
Los campos booleanos (Bool) solo se pueden unir a otros campos booleanos.
Los campos de fecha y hora (DateTime) solo se pueden unir a campos de fecha y hora.
Los campos espaciales (SpatialObj) no se pueden unir, utiliza la herramienta Coincidencia espacial .
Los campos blob no se pueden unir a ningún otro tipo.
Cada entrada (izquierda y derecha) tiene una lista desplegable donde puedes seleccionar campos (columnas). Selecciona el campo para unir de cada entrada. Alteryx Designer selecciona automáticamente un campo para unir de una entrada si el mismo nombre de campo ya estaba seleccionado de otra entrada. Si necesitas unir por varios campos, puedes configurar una fila adicional.
Selecciona la lista desplegable para elegir un campo de unión adicional por entrada.
Para eliminar un campo, selecciona un número en el lado izquierdo y haz clic en el icono de eliminar.
Utiliza la tabla de la ventana Configuración para modificar el flujo de datos entrante. Cada fila de la tabla representa una columna en los datos. En la columna Campo en la tabla, se identifica el nombre de cada columna (campo); esta se ajusta automáticamente al nombre para no cortar el texto (hasta 40 caracteres).
Buscar campos
Antes de empezar a actualizar los campos (columnas), es recomendable que limites la lista para poder realizar actualizaciones solo en un subconjunto de ellos. Esto también es muy útil si el conjunto de datos contiene muchos campos.
Para ello, puedes utilizar el cuadro Buscar situado en la parte superior de la ventana Configuración . Ingresa una palabra clave y la herramienta Unir buscará en las columnas Campo , Cambiar nombre y Descripción para devolver coincidencias. La búsqueda no distingue entre mayúsculas y minúsculas.
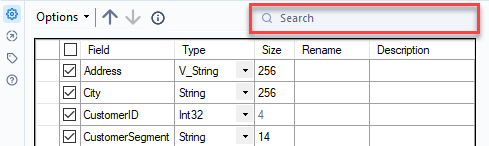
A continuación, puedes realizar varias acciones (como seleccionar, anular selección, cambiar el nombre, etc.) solo en los campos que se devolvieron a través de la búsqueda. Piensa en el cuadro Buscar como una forma de filtrar la lista de campos para que solo puedas actualizar un subconjunto de las columnas de datos.
Para volver a ver la lista completa de campos, utiliza el ícono “x” para borrar el contenido del cuadro Buscar .
Nota
Después de realizar una búsqueda, solo se muestra un subconjunto de los campos de datos (columnas). Ten en cuenta que, dependiendo de la acción que elijas en el menú Opciones …
algunas acciones pueden aplicarse solo a los campos que se muestran;
algunas acciones pueden aplicarse a todos los campos, independientemente de los que se muestren;
es posible que algunas acciones solo se apliquen a los campos específicos seleccionados (resaltados) en la lista de campos.
Por este motivo, ten cuidado al realizar acciones en un subconjunto de campos y comprueba minuciosamente los resultados para asegurarte de que sean los que esperas.
Seleccionar, deseleccionar, ordenar y reordenar columnas
Seleccionar y deseleccionar campos/columnas
Para incluir una columna en el conjunto de datos, selecciona la casilla de verificación a la izquierda del nombre de la columna. Anula la selección de la casilla de verificación para excluir la columna. También puedes utilizar la casilla de verificación para seleccionar y deseleccionar todos los elementos situada en la parte superior de la tabla si deseas seleccionar y deseleccionar rápidamente todos los campos visibles.
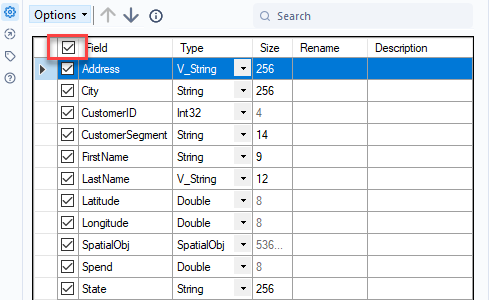
Ordenar columnas
Para ordenar las columnas de datos según el nombre de la columna…
Haz clic en el nombre de la columna para ordenarla de forma ascendente.
Haz clic por segunda vez en el nombre de la columna para ordenarla de forma descendente.
Método de ordenación
Según el idioma de tu instancia de Alteryx Designer, se podría utilizar una ordenación predeterminada diferente. Consulta Configuración de localización del usuario para obtener más información sobre el Método de ordenación predeterminado.
Ordenar columnas
Para reordenar las columnas:
Selecciona una columna para resaltarla o selecciona y arrastra para resaltar varias filas.
Utiliza las flechas para mover hacia arriba o mover hacia abajo , o haz clic con el botón derecho y arrastra las filas para moverlas a una nueva ubicación.
La columna "Unknown" se selecciona de forma predeterminada para permitir nuevas columnas en los datos. Mueve la columna a la ubicación en la que quieras ubicar una nueva columna.
Modificar el tipo y el tamaño de los datos
Tipo de dato
Utiliza la lista desplegable Tipo para cambiar el tipo de datos de una columna del conjunto de datos.
Tamaño de datos
Para cambiar la longitud admitida (caracteres para tipos de datos de cadena, fecha y hora, hora y decimales fijos numéricos) o la medida (bytes para otros tipos de datos numéricos) de los datos en una columna, selecciona Tamaño e ingresa un número. El tamaño varía según el tipo de dato y se puede editar para tipos de datos numéricos de decimal fijo, fecha y hora y hora, y todos los tipos de datos de cadena.
Utiliza la opción [tipo de dato]: forzado para asegurar que una columna siempre contenga el tipo de dato esperado. Esto es útil cuando se crean macros .
Cambiar el nombre de una columna o agregar una descripción
Para cambiar el nombre de una columna, selecciona el campo Cambiar el nombre e ingresa el nombre nuevo.
Para agregar una descripción, selecciona el campo Descripción e ingresa una descripción.
Ver más opciones
Después de seleccionar o resaltar filas (columnas de datos) en la tabla, selecciona la lista desplegable Opciones que se encuentra sobre la tabla para ver más opciones de configuración:
Guardar/cargar : guarda la configuración del campo como archivo .yxft. El archivo de tipo de campo Alteryx es un archivo de texto que se puede utilizar en otros flujos de trabajo utilizando las opciones Cargar nombres de campos o Cargar nombres y tipos de campos .
Seleccionar : selecciona o deselecciona todas las columnas o las resaltadas. Las opciones incluyen Seleccionar todo y Deseleccionar todo .
Cambiar el tipo de campo de los campos seleccionados : cambia el tipo de dato de todas las columnas resaltadas a la vez.
Ordenar : ordena las columnas en orden ascendente o descendente. Las opciones son Ordenar por nombre de campo original , Ordenar por nombre de campo nuevo , Ordenar por tipo de campo o Revertir al orden de campos entrantes . Según el idioma de tu instancia de Alteryx Designer, se podría utilizar una ordenación predeterminada diferente. Consulta Configuración de localización del usuario para obtener más información sobre el Método de ordenación predeterminado.
Mover : mueve las columnas resaltadas a la parte superior o inferior de la lista.
Agregar prefijos a nombres de campo : agrega un prefijo al nombre de la columna seleccionada o resaltada.
Agregar sufijos a nombres de campo : agrega un sufijo al nombre de la columna seleccionada o resaltada.
Quitar prefijo o sufijo : quita el prefijo o sufijo del nombre de la columna seleccionada o resaltada.
Borrar todos los cambios de nombre : quita el nuevo nombre de todas las columnas.
Borrar cambios de nombre resaltados : quita el nuevo nombre de todas las columnas resaltadas.
Revertir todo al tipo y tamaño original : deshace todos los cambios al tipo y tamaño en todas las columnas y utiliza los valores originales.
Revertir lo resaltado al tipo y tamaño original : deshace los cambios en el tipo y el tamaño en las columnas seleccionadas o resaltadas y utiliza los valores originales.
Olvidar todos los campos ausentes : elimina todas las columnas que ya no están incluidas en los datos.
Olvidar los campos ausentes resaltados : elimina todas las columnas resaltadas que ya no están incluidas en los datos.
Deseleccionar campos duplicados : anula la selección de la segunda columna cuando existan nombres de columna duplicados. Esta opción solo está disponible cuando hay múltiples entradas.
Ver la salida
Estas son las tres salidas que resultan de la unión:
Ancla L | Contiene registros de la entrada L que no se unieron a los registros de la entrada R. | 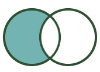 |
Ancla J | Contiene registros de la entrada L que se unieron a los registros de la entrada R. | 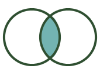 |
Ancla R | Contiene registros de la entrada R que no se unieron a los registros de la entrada L. | 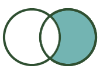 |
Otros tipos de uniones
Consulta esta tabla para usar la herramienta Unir a fin de realizar diferentes tipos de uniones.
Inner Join: Contains records that joined from the L input to those records in the R input. | 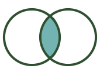 | 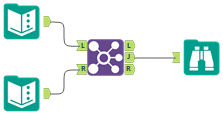 | The J output of the Join tool contains the result of an Inner Join. |
Left Unjoin: Contains records from the L input that did NOT join to records from the R input. | 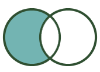 | 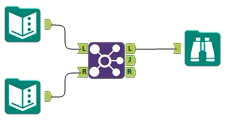 | The L output of the Join tool contains the result of a Left Unjoin. |
Right Unjoin: Contains records from the R input that did NOT join to records from the L input. | 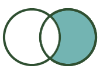 | 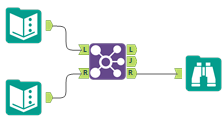 | The R output of the Join tool contains the result of a Right Unjoin. |
Left Outer Join: All records from the L input including the records that joined with the R input. | 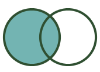 | 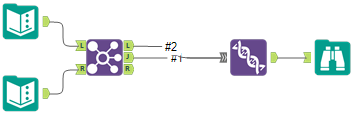 | To do a Left Outer Join, connect the J and L outputs of the Join tool to the Union tool. Connect the J output first to establish the combined table schema. |
Right Outer Join: All records from the R input including the records that joined with the L input. | 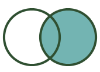 | 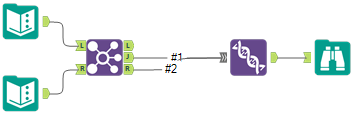 | To do a Right Outer Join, connect the J and R outputs of the Join tool to the Union tool. Connect the J output first to establish the combined table schema. |
Full Outer Join: All of the records from both L and R inputs. | 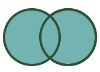 | 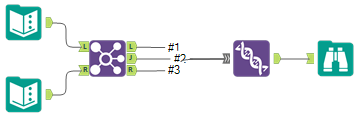 | To do a Full Outer Join, connect the J, L, and R outputs of the Join tool to the Union tool. Connect the J output first to establish the combined table schema. |
