Plan Run Details Page
You can review the details of individual executions of your plan. In Plan View, click the Runs link in the upper-right corner.
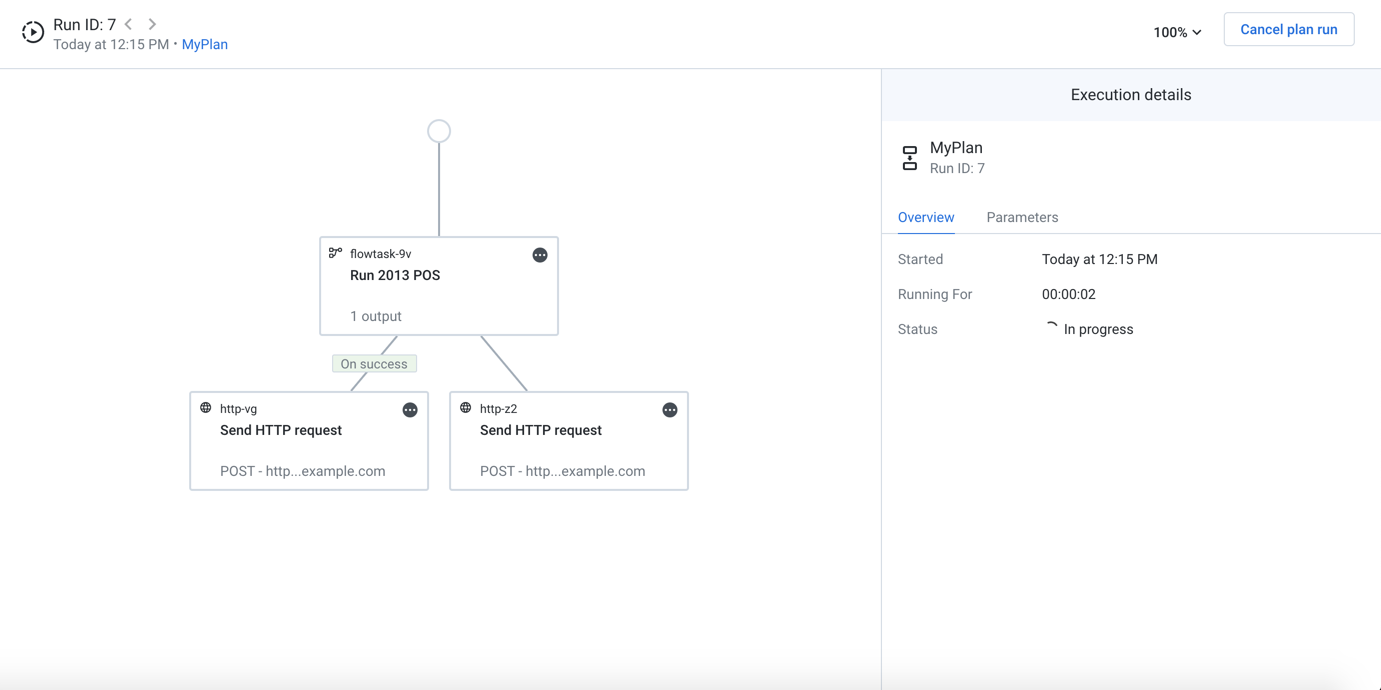 |
Figure: Run details
The latest plan run is displayed. You can review the progress of individual tasks throughout the plan run.
Tip
You can click the caret next to the Run ID to scroll back and forth to view multiple runs of the plan.
Note
When a plan run begins, a snapshot is taken of the plan. Subsequent changes to the underlying flows could impact the outcome of the flow tasks when they are later executed during the plan run.
You can select individual triggers and tasks to review details of the plan run for that object in the context panel.
To see other runs for the plan, use the angle brackets next to the timestamp at the top of the screen.
To cancel a plan that is currently running, please do the following:
Note
Users with the Viewer permission on a plan can execute the plan but cannot cancel it, which requires the Editor permission.
In Plan View, click the Runs (x) link.
In the Run Details page, click Cancel plan run.
You can track all of the runs across all of your plans. See Plan Runs Page.
Task Execution
The following icons indicate the results of the execution of a task:
Icon | Task Status | |
|---|---|---|
| Task successful | |
| Task failed | |
| Task skipped. Task was not executed due to unmet conditions. | |
| Task canceled by user | |
| Task in progress | |
| Task pending |





