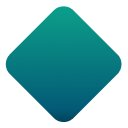Tools
Um mit der Erstellung eines Workflows zu beginnen, ziehen Sie ein Tool von der Tool-Palette auf den Workflow-Canvas. Um Tools zu verbinden, wählen Sie einen Ausgabeanker aus und ziehen Sie den Verbindungspfeil zum Eingabeanker des nächsten Tools.
Die Kategorie „Favoriten“ umfasst die Tools, die am häufigsten zur Erstellung von Workflows genutzt werden. Um ein Tool zur Kategorie „Favoriten“ hinzuzufügen, wählen Sie den Stern oben rechts auf dem Tool-Symbol in der Tool-Palette aus. Ein gelber Stern zeigt an, dass ein Tool bereits in der Kategorie Favoriten enthalten ist.
Navigieren Sie zur Designer Tool-Liste für eine umfassende Liste der Tools, die nach Tool-Kategorien gruppiert sind.
Toolkategorien
Stellen Sie Ein- und Ausgänge für Workflows bereit.
Bereiten Sie Daten für die nachgeschaltete Analyse vor.
Verknüpfen Sie zwei oder mehr Datenströme, indem Sie Daten an ein breites / langes Schema anhängen.
Trennen Sie Datenwerte in ein Standard-Tabellenschema.
Fassen Sie Daten zusammen oder ordnen Sie sie neu an.
Stellen Sie eine Verbindung zu einer Datenbank her, um Ihre Daten zusammenzuführen und anzuzeigen.
Hilfe bei der Darstellung und Organisation von Daten.
Verbessern Sie die Workflow-Darstellung, Anmerkungen und Tool-Organisation.
Geodaten-Manipulation, Verarbeitung und Objekt-Bearbeitung.
Erstellen Sie Machine-Learning-Modelle.
Analysieren Sie Textdaten.
Mit Designer können Sie Bilder eingeben, verarbeiten, analysieren und ausgeben.
Integrieren Sie Large Language Models (LLMs) direkt in Ihre Analyse-Workflows.
Entwerfen Sie Benutzeroberflächenelemente für Apps und Makros.
Lernen Sie, die Daten zu verstehen, die in einem Projekt zur prädiktiven Analyse verwendet werden sollen.
Tools für prädiktive Modellierung, Modellvergleich und Hypothesenprüfung
Führen Sie A/B-Testexperimente durch.
Regelmäßige, univariate Zeitreihendiagramme und Prognose-Tools.
Gruppieren Sie Datensätze oder Felder in eine kleinere Anzahl von Gruppen.
Bestimmen Sie die beste Handlungsweise oder das beste Resultat für die jeweilige Situation.
Rufen Sie Daten ab oder stellen Sie diese in die Cloud oder das Internet.
Standardisieren Sie Mailinglisten und Geocodes auf die 9-stellige Postleitzahl.
Extrahieren Sie Daten mit der Allocate Engine in Alteryx.
 Verhaltensanalyse (veraltet)
Verhaltensanalyse (veraltet)
Extrahieren Sie Daten mit der Solocast Engine.
Rufen Sie Listenzähldaten ab und führen Sie Analysen in großen Datenbanken durch.
Erstellen Sie Makros und Analyse-Apps und führen Sie externe Programme aus.
Tools, die nicht zur Verwendung für die Produktion vorgesehen sind.
Tools für Alteryx Connect.
SDK-Beispiel-Tools
Veraltete Tools
Während wir Verbesserungen an Alteryx implementieren, werden manche Tools als veraltet eingestuft. Beachten Sie, dass Workflows, die mit diesen Tools in früheren Versionen erstellt wurden, weiterhin funktionieren.
Alteryx empfiehlt, die Workflows zu aktualisieren, um die entsprechenden neuen Ersatz-Tools zu verwenden, da keine Ressourcen für die Unterstützung der älteren Tools bereitgestellt werden. Alteryx kann veraltete Tools nach der Veröffentlichung von zwei Hauptversionen entfernen.
Um veraltete Tools anzuzeigen, klicken Sie mit der rechten Maustaste auf die Tool-Palette und wählen Sie Veraltete Tools anzeigen aus. Veraltete Tools sind mit einem Banner „Veraltet“ gekennzeichnet.
Gesperrte Tools
Wichtig
Bitte beachten Sie, dass Ihre Designer Experience unverändert bleibt, wenn Sie vor Version 25.1 bereits Designer Desktop-Benutzer:in waren.
Mit der Version 2025.1 unterstützt Alteryx Designer nun mehrere Benutzerrollen über die neuen Professional und Enterprise Editions (Vollbenutzer und Basisbenutzer). Neue Designer-Benutzer:innen greifen entweder über die Rolle „Vollbenutzer“ oder „Basisbenutzer“ auf Designer zu.
Vollbenutzer (sowie bestehende Designer-Benutzer, die Designer bereits vor diesen neuen Editionen verwendet haben) haben Zugriff auf alle Tools.
Basisbenutzer haben Zugriff auf eine begrenzte Auswahl an Tools für Datenvorbereitung und -zusammenführung sowie Konnektor-Tools. Als Basisbenutzer von Designer können Sie mit den neuen Professional und Enterprise Editions klar identifizieren, auf welche Tools Sie zugreifen können und auf welche Sie keinen Zugriff haben. Wenn kein Zugriff verfügbar ist, wird ein visuelles Sperrsymbol auf dem Tool-Symbol angezeigt. Dieses wird auf dem Tool überall dort angezeigt, wo normalerweise Tool-Symbole zu sehen sind.
Wenn ein Tool für Basisbenutzer nicht verfügbar ist, wird im Fenster „Tool-Konfiguration“ die folgende Meldung angezeigt:
Das [Name des Tools] kann mit Ihrer aktuellen Rolle oder Ihrem aktuellen Konto nicht genutzt werden. Wenden Sie sich an Ihren Kontoadministrator, um Zugriff zu erhalten.