Vorbereitung zur Wiederherstellung im Notfall
Wichtig
Wenn Sie eine in der folgenden Tabelle aufgeführte Server-Version ausführen, ist der in diesem Leitfaden beschriebene Prozess nicht erforderlich, und Sie können den Abschnitt Anleitung – Wiederherstellung Server-Host für die Notfallwiederherstellung befolgen, wenn eine Kopie von RuntimeSettings.xml und MongoDB Ihres Hosts verfügbar ist.
Verwendung des Abschnitts Anleitung – Wiederherstellung Server-Host bei folgenden Alteryx Server-Versionen: |
|---|
2021.4.2.47792 (Patch 4) oder frühere Versionen oder Patches |
2022.1.1.42590 (Patches 1 und 2) |
Vorbereitung zur Wiederherstellung im Notfall – RuntimeSettings.xml
Aufgrund der jüngsten Änderungen bei Verschlüsselungsmethoden (TGAL-6764) müssen Benutzer sich jetzt auf ein Szenario zur Wiederherstellung im Notfall vorbereiten, bei dem der ursprüngliche Alteryx Server-Controller-Knoten nicht mehr verfügbar ist. Diese Anleitung führt Sie durch das Verfahren zur Vorbereitung der Datei „RuntimeSettings.xml" auf einem Backup-Controller-Knoten für die Verwendung zur Wiederherstellung im Notfall.
Anmerkung
Die Anleitung behandelt nicht das Erstellen eines Backups der Persistenz-Schicht, das für die Wiederherstellung im Notfall erforderlich ist. Weitere Informationen:
Informationen zur Sicherung und Wiederherstellung von Server für die eingebettete MongoDB finden Sie in den Best Practices zur Sicherung und Wiederherstellung von Server – Teil 1 und Teil 2. Wenden Sie sich bei benutzerverwalteten MongoDB- oder SQL-Server-Instanzen an Ihren MongoDB- oder SQL-Server-Administrator.
Informationen zu weiteren kritischen Dateien finden Sie unter Zu sichernde kritische Server-Dateien und -Einstellungen.
Wichtig
In diesem Dokument wird durchgehend auf zwei Hosts verwiesen:
Original: Der aktuelle Host, auf dem Alteryx Server ausgeführt wird.
Ziel: Der Backup-Host, der für die Wiederherstellung im Notfall verwendet werden soll. Für diesen Host ist keine Alteryx Server-Lizenz erforderlich, um ihn als Backup-Host verwenden zu können.
Voraussetzungen
Admin-Zugriff auf Original- und Zielhosts.
Der Original-Host muss betriebsbereit sein und der Alteryx Service muss ausgeführt werden.
Original-Host | Kompatible Ziel-Hosts |
|---|---|
2021.4.2.47792 (Patch 5) oder neuerer Patch | 2021.4.2.47884 (Patch 11) oder neuerer Patch von Version 2021.4 |
2022.1.1.42590 (Patch 3) oder neuerer Patch | 2022.1.1.42691 (Patch 9) oder neuerer Patch von Version 2022.1 |
2022.3.1.430 (Server-GA) oder neuerer Patch | 2022.3.1.553 (Patch 6) oder neuerer Patch von Version 2022.3 |
2023.1.1.123 (Server-GA) oder neuerer Patch | 2023.1.1.247 (Patch 2) oder neuerer Patch von Version 2023.1 |
Alle neueren und zukünftigen Versionen von Alteryx Server | Alle GA- oder Patch-Releases, solange Original-Host und Ziel-Host dieselbe Version und denselben Patch haben. |
Schritt 1: Alteryx Server installieren
# | Schritt | Details |
|---|---|---|
1.1 | Können Sie Alteryx Server auf den Original- und Ziel-Hosts auf die neueste Version und den neuesten Patch aktualisieren, oder beides installieren? | JA: Aktualisieren Sie auf den Original- und Ziel-Hosts Alteryx Server auf die neueste Version und den neuesten Patch, oder installieren Sie beides. Konfigurieren Sie Ihren Original-Host wie gewohnt. Weiter mit Schritt 2.1. Anmerkung Sie müssen Alteryx Server nach der Installation nicht auf Ihrem Ziel-Host konfigurieren, da für diesen Prozess keine Lizenz erforderlich ist. |
NEIN: Fahren Sie mit Schritt 1.2 fort. | ||
1.2 | Können Sie Ihre Original- und Ziel-Hosts auf den neuesten Patch für diese Version aktualisieren? | JA:Patchen Sie Ihren Original-Host mit dem neuesten Patch für die entsprechende Hauptversion. Installieren Sie dann die neueste passende Version und den neuesten Patch auf dem Ziel-Host. Wenn Sie beispielsweise 2022.3 Patch 3 verwenden, installieren Sie den neuesten Patch, der für 2022.3 verfügbar ist. Weiter mit Schritt 2.1. Anmerkung Sie müssen Alteryx Server nach der Installation nicht konfigurieren, da für diesen Prozess keine Lizenz erforderlich ist. |
NEIN: Fahren Sie mit Schritt 1.3 fort. | ||
1.3 | Ist die Version von Alteryx Server auf Ihrem Original-Host in der Liste Kompatible Ziel-Hosts im Abschnitt Voraussetzungen aufgeführt? | JA: Aktualisieren Sie den Ziel-Host auf dieselbe Haupt- und Patchversion, die auf dem Original-Host vorhanden ist, oder installieren Sie sie darauf. Verwenden Sie die vollständige Installationsdatei anstatt einer Patch-Installation. Wenden Sie sich bei Bedarf an fulfillment@alteryx.com, um die erforderliche Installationsdatei anzufordern. Weiter mit Schritt 2.1. Anmerkung Sie müssen Alteryx Server nach der Installation nicht konfigurieren, da für diesen Prozess keine Lizenz erforderlich ist. |
NEIN: Fahren Sie mit Schritt 1.4 fort. | ||
1.4 | Installieren Sie die neueste Patch-Version von Alteryx Server auf dem Ziel-Host. | Aktualisieren Sie den Ziel-Host auf den neuesten Patch, der für die Hauptversion verfügbar ist, die auf dem Original-Host installiert ist, oder installieren Sie ihn auf dem Ziel-Host (Beispiel: Wenn der Original-Host mit 2022.3 Patch 3 arbeitet, installieren Sie den neuesten Patch von 2022.3 auf dem Ziel-Host). Weiter mit Schritt 2.1. Anmerkung Sie müssen Alteryx Server nach der Installation nicht konfigurieren, da für diesen Prozess keine Lizenz erforderlich ist. |
Schritt 2: Controller-Token und RuntimeSettings.xml vorbereiten und kopieren
# | Schritt | Details |
|---|---|---|
2.1 | Ermitteln Sie die Länge des Controller-Tokens auf dem Original-Host. | Wählen Sie unter Alteryx-Systemeinstellungen > Controller > General die Option View. Erfassen Sie die Länge des Controller-Tokens. Anmerkung In einigen Versionen ist das Controller-Token teilweise unkenntlich gemacht. Doppelklicken Sie auf das Token, um es vollständig hervorzuheben, kopieren Sie es dann und fügen Sie es in ein Textdokument ein, um dessen Länge zu bestimmen. |
2.2 | Ist Ihr Controller-Token 40 Zeichen lang? | JA: Gehen Sie zu Alteryx-Systemeinstellungen > Controller > General> und wählen Sie Regenerate. |
NEIN: Weiter mit Schritt 2.5. | ||
2.3 | Starten Sie AlteryxService erneut. | Navigieren Sie durch die restlichen Alteryx-Systemeinstellungen und wählen Sie Finish. Dadurch wird der AlteryxService neu gestartet. |
2.4 | Verbinden Sie zusätzliche Knoten erneut (falls zutreffend). | Wenn Sie über eine Multi-Node-Einrichtung verfügen, verwenden Sie das neu generierte Controller-Token, um alle Knoten wieder mit Ihrem Controller-Knoten zu verbinden. |
2.5 | Kopieren Sie das Controller-Token vom Original-Host und speichern Sie es ab. | Um zum Controller-Token zu gelangen, navigieren Sie zu Alteryx-Systemeinstellungen > Controller > General > Token > View. Kopieren Sie das Controller-Token und speichern Sie es in einem Textdokument. Anschließend kopieren Sie das Textdokument an einen Speicherort Ihrer Wahl auf Ihrem Ziel-Host. Anmerkung In einigen Versionen ist das Controller-Token teilweise unkenntlich gemacht. Doppelklicken Sie auf das Token, um es vollständig hervorzuheben, kopieren Sie es dann und fügen Sie es in ein Textdokument ein. |
2.6 | Kopieren Sie RuntimeSettings.xml vom Original-Host. | Kopieren Sie die Datei RuntimeSettings.xml von %ProgramData%\Alteryx auf Ihrem Original-Host und speichern Sie sie an einem Speicherort Ihrer Wahl auf Ihrem Ziel-Host. Wichtig Kopieren Sie die Datei nicht nach %ProgramData%\Alteryx auf dem Ziel-Host und ändern Sie die Datei nicht. |
Schritt 3: RuntimeSettings.xml wiederherstellen
# | Schritt | Details |
|---|---|---|
3.1 | Öffnen Sie die Eingabeaufforderung und navigieren Sie zum bin-Ordner auf dem Ziel-Host. | Öffnen Sie eine Eingabeaufforderung als Admin und navigieren Sie zum Installationsordner Alteryx\bin. Die Befehle in diesem Abschnitt müssen alle aus diesem Ordner ausgeführt werden. Anmerkung Vielleicht sind Sie unsicher, wo sich dieser Ordner befindet. Überprüfen Sie in diesem Fall die Eigenschaften der Verknüpfung „Alteryx-Systemeinstellungen“, da sie auf eine Datei im gewünschten Ordner verweist. Standardspeicherort ist C:\Programme\Alteryx\bin. |
3.2 | Beenden Sie Alteryx Service. | Geben Sie folgenden Befehl ein:
Wenn AlteryxService ausgeführt wurde, sollte bei Erfolg die Meldung „Der AlteryxService-Dienst wurde erfolgreich beendet“ angezeigt werden. Wenn AlteryxService gestoppt wurde, sollte die Meldung „Der AlteryxService-Dienst ist nicht gestartet“ angezeigt werden. Lassen Sie dieses Fenster geöffnet. |
3.3 | Sichern Sie die vorhandene RuntimeSettings.xml-Datei auf dem Ziel-Host. | Benennen Sie %ProgramData%\Alteryx\RuntimeSettings.xml des Ziel-Hosts in RuntimeSettings_BACKUP.xml als Backup um. Wenn RuntimeSettings.xml nicht vorhanden ist, fahren Sie mit Schritt 3.4 fort. |
3.4 | Stellen Sie RuntimeSettings.xml wieder her. | Fügen Sie die Datei RuntimeSettings.xml, die Sie in Schritt 2.6 auf Ihrem Original-Host kopiert haben, in %ProgramData%\Alteryx auf dem Ziel-Host ein. Anmerkung Stellen Sie sicher, dass Sie die Datei kopieren. Die Datei darf nicht verschoben oder ausgeschnitten werden, da sie in dieser Anleitung in ihrem ursprünglichen Zustand benötigt wird. |
3.5 | Löschen Sie das Controller-Token. | Bearbeiten Sie %ProgramData%\Alteryx\RuntimeSettings.xml auf Ihrem Ziel-Host. Löschen Sie alles zwischen den <ServerSecretEncrypted>-Tags und lassen Sie nur die Tags wie unten dargestellt übrig:  |
3.6 | Speichern Sie RuntimeSettings.xml. | Speichern Sie RuntimeSettings.xml auf Ihrem Ziel-Host. |
3.7 | Stellen Sie das Controller-Token wieder her. | Geben Sie in der in Schritt 3.1 geöffneten Eingabeaufforderung den folgenden Befehl ein und verwenden Sie das Controller-Token von Ihrem Original-Host, das Sie in Schritt 2.5 erfasst haben:
Fehlerbehebung: In Version 2021.3+ kann bei diesem Schritt folgender Fehler auftreten: „Fehler beim Festlegen des Servergeheimnisses: Fehler in CryptImportKey(3): Fehlerhafte Daten. (-2146893819)". Lesen Sie zur Behebung die Schritte 3.5 bis 3.6, um sicherzustellen, dass Sie den Wert zwischen den Tags entfernt haben. |
3.8 | Löschen Sie die Speicherschlüssel. | Bearbeiten Sie erneut %ProgramData%\Alteryx\RuntimeSettings.xml auf Ihrem Ziel-Host. Löschen Sie alles zwischen den <StorageKeysEncrypted>-Tags und lassen Sie nur die Tags wie unten dargestellt übrig: 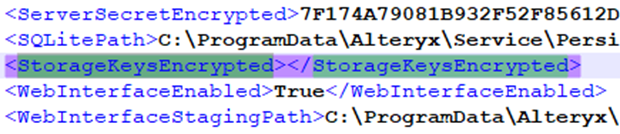 |
3.9 | Stellen Sie die Speicherschlüssel wieder her. | Kopieren Sie den <StorageKeysEncrypted>-Wert aus RuntimeSettings.xml von Schritt 2.6 und fügen Sie ihn zwischen den <StorageKeysEncrypted>-Tags in RuntimeSettings.xml auf Ihrem Ziel-Host ein. Die Länge dieses Wertes variiert je nach Version. Siehe Beispiele unten: 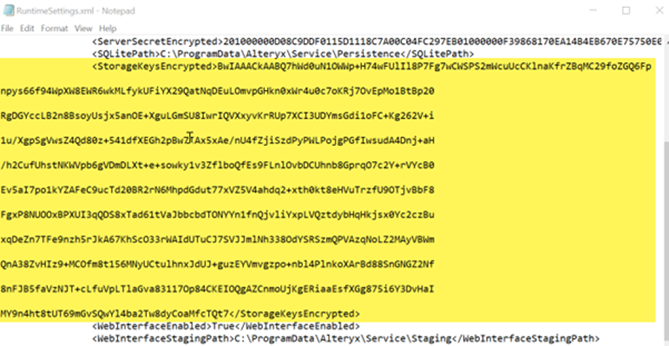 |
3.10 | Speichern Sie RuntimeSettings.xml. | Speichern Sie RuntimeSettings.xml auf Ihrem Ziel-Host. |
3.11 | Stellen Sie Ausführen als Benutzer wieder her. | Wenn Sie auf dem Original-Server „Run As User“ festgelegt hatten, geben Sie den folgenden Befehl ein. Andernfalls überspringen Sie diesen Schritt.
|
3.12 | Stellen Sie das SMTP-Kennwort wieder her. | Wenn Sie Alteryx-Systemeinstellungen > Server UI > SMTP > Password eingegeben haben (selbst wenn das Kontrollkästchen „SMTP“ deaktiviert war), geben Sie den folgenden Befehl ein. Andernfalls überspringen Sie diesen Schritt:
|
3.13 | Stellen Sie den Encryption Key wieder her. | Wichtig Bitte beachten Sie, dass hierfür der AlteryxService auf Ihrem ursprünglichen Server-Controller-Knoten ausgeführt werden muss, und Ihr neuer Server über das Netzwerk darauf zugreifen können muss. Mit den in Übertragungsprozess des Verschlüsselungsschlüssels beschriebenen Schritten können Sie den Verschlüsselungsschlüssel von dem Original-Host auf den Ziel-Host übertragen. Beachten Sie, dass Sie in Übertragungsprozess des Verschlüsselungsschlüssels im letzten Schritt den Dienst neu starten müssen, was in einigen Fällen, in denen der Ziel-Host nicht lizenziert ist, nicht möglich ist. |
Fertig! Die Datei RuntimeSettings.xml auf dem Ziel-Host kann jetzt in einem Szenario zur Wiederherstellung im Notfall verwendet werden, in dem der Original-Host nicht mehr verfügbar ist. Denken Sie daran, dass die in Schritt 3 vorbereitete Datei RuntimeSettings.xml nur auf dem Ziel-Host funktioniert, wenn eine MongoDB verwendet wird, die auf dem Original-Host verwendet wurde.
Zukünftige Überlegungen
Nach diesem Prozess müssen Sie bei der Aktualisierung des Original-Hosts auf neuere Server-Versionen auch den Ziel-Host auf dieselbe Version und denselben Patch aktualisieren, um die besten Ergebnisse in einem Szenario zur Wiederherstellung im Notfall zu gewährleisten.
Wenn Sie das Controller-Token auf Ihrem Original-Host ändern, müssen Sie Schritt 2 und die folgenden Schritte wiederholen, um sicherzustellen, dass die Controller-Tokens des Ziel-Hosts und des Original-Hosts übereinstimmen.