Workflow Configuration
The Workflow - Configuration window displays the configuration options for a selected tool, connection, or workflow. Use the Configuration window to configure tool, connection, or workflow settings. Configuration options vary depending on your selection.
To open the Workflow - Configuration window, click anywhere (where there aren't any tools) on the workflow canvas.
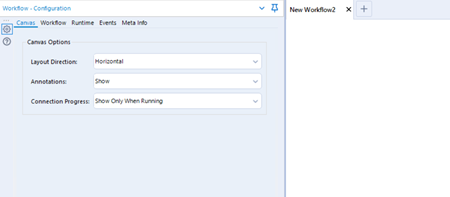
The window gives you access to these tabs and settings:
Canvas
The Canvas tab lists options that control how Designer displays tools and information on the workflow canvas.
Layout Direction: Select the direction in which tools connect on the canvas: Vertical or Horizontal.
Annotations: Select how annotations display on the canvas: Hide, Show, or Show w/ tool names. Hide shows annotations when you point to a tool.
Connection Progress: Select how the processing progress displays on the canvas as a workflow runs. Hide, Show, or Show Only When Running. Progress displays the record count on the first line and the total record size (KB) on the second line.
Workflow
The Workflow tab contains information about a workflow file. File information displays for a workflow that you have saved and are actively working on. If the workflow has not been saved, some of the information is blank.
Workflow Path: Displays the file location of the selected workflow.
Workflow Type: Displays the type of workflow that is open.
Standard Workflow: A workflow (YXMD file) runs from beginning to end, as designed, with no additional parameters attached to it. Go to Build Workflows for more information.
Analytic App: An analytic app workflow (YXWZ file) includes a custom interface and an underlying workflow. You can enter information in the interface to update the original workflow. Go to Analytic Apps for more information.
Macro: A macro workflow (YXMC file) can be run as a single tool within another workflow. Like an analytics app, a macro includes an underlying workflow and a custom interface in which you can enter information. Macros saved to the macro repository display as tools in the tool palette. Go to Macros for more information.
Batch Macro: A Batch Macro can be run repeatedly in the context of a workflow. It accepts an input called a control parameter, that configures the macro using questions that map data. The macro runs after each incoming control record is received.
Iterative Macro: An Iterative Macro runs through every record and then loops the records back through the workflow, repeating the entire process as many times as is specified, or until a condition is met.
Location Optimizer Macro: The Location Optimizer Macro is an iterative macro that determines the best score for each demand location and then assigns the best-correlated supply locations according to those scores.
When a workflow is saved as an app or macro, each tool in the workflow gets an anchor. Only tools in the Interface category can be connected to the anchor. The anchor indicates interface elements and actions are updating a tool in a workflow.
Analytic app and macro properties, layout, and testing can be set in the Interface Designer. Go to View > Interface Designer.
Constants: Constants are global variables for a workflow that make it possible to change a value in a single location and have that change apply to the rest of the workflow.
Runtime
The Runtime tab includes settings that apply when the workflow is run.
Memory Limit
Use Global Default: You can configure the global setting in User Settings or System Settings.
Use Specific Amount: Define the maximum amount of memory the Engine will use to perform operations in a workflow. To change this setting for this workflow only, enter a value or use the selection arrows to set a new value. Generally, this value should not be changed. For more information on how Alteryx uses memory, go to Memory Use.
Temporary Files
Use Global Default: Select to use the global setting configured in User Settings or System Settings.
Use Specific Folder: Displays the path to the default location where temporary files used in workflow processing are saved. To change the setting for this workflow only, enter a path or select the ellipsis button to browse to a different location.
Conversion Errors: Select Limit Conversion Errors to set the maximum number of conversion errors reported for each tool in a workflow. Go to Conversion Errors for more information.
Maximum Errors per Location: Select or enter a number to set the maximum number of conversion errors reported for each tool in a workflow.
Stop Processing When Limit is Reached: Select to stop the workflow from running when a tool exceeds the set maximum number of conversion errors.
Predictive Tools Code Page: Select the code page to use for Predictive Tools in your workflow. This setting is workflow-specific and overrides your selection in Localization User Settings.
Record Limit for All Inputs: Enter the maximum number of records in any input. By default, there is no limit. Using this setting makes it easy to develop a workflow that uses a huge file, while only reading an initial subset of lines. This can be convenient, but it can also be confusing when you intend to read the whole file but it’s only reading a subset. Use this feature with care.
Cancel Running Workflow on Error: Select to stop a workflow from running after an error is reported.
Disable All Browse Tools: Select to disable all Browse tools in a workflow, as well as the Results window data for all tools. This optimizes workflow processing. Disabled tools appear dimmed on the canvas.
Show All Macro Messages: Select to report messages for all tools used in a macro workflow.
Disable All Tools that Write Output: Select to disable any tool in a workflow that produces an output. When selected, the disabled output tool appears dimmed in the workflow, can't be configured, and doesn't output data. Use this option while you build or update a workflow, and troubleshoot issues, without generating output. You can also disable specific Output Data tools via the tool configuration Disable Tool setting.
Macros that generate outputs are also disabled, although macros do not appear disabled in the canvas. This option does not affect tools used for in-database processing, since all in-database processing occurs within the database.
Enable Performance Profiling: Select to receive information about the performance of tools in a workflow. After you run the workflow, in the Results window, you can view the time it took to run each tool in the workflow. Use this option to troubleshoot a specific workflow because it may decrease workflow processing performance.
Use AMP Engine: Select to enable multithreading for your workflow, and switch its engine from the original engine. Alteryx Multithreaded Processing (AMP) is a new architecture of the Alteryx engine.
Engine compatibility mode: Due to the shift from single-threaded data processing with the original engine to multi-threaded with AMP, the record output order with some tools might be different than the input order when using AMP. Select to ensure compatibility and output record order.
To learn more about the AMP engine and the differences between the original engine and AMP, review these resources:
Events
The Events tab contains options that let you configure email notifications or run commands for specific events that occur when a workflow runs. This tab is not available for batch, iterative, and location optimizer macros.
Enable Events: Select to enable events to trigger an email or run a command.
Add a Run Command Event
Select Add and then select Run Command.
In the Edit Event tab, select Run Event When, and select when the event will run relative to the workflow event:
Before Run: Runs the command before the workflow is run.
After Run: Runs the command after the workflow is run.
After Run with Errors: Runs the command after the workflow was run, but only if the workflow ran with errors.
After Run Without Errors: Runs the command after the workflow was run, but only if the workflow ran without errors.
Disabled: Turns the event off.
For Command, select Browse to select the external command to run when the event occurs. Command programs can be used to generate read results based on the write source. For more reasons to run an external command, go to Run Command Tool.
In Command Arguments, enter a command argument. Some commands require one or more arguments. For examples of command arguments, go to Run Command Tool.
(Optional) For Working Directory, select Browse to select a different directory. By default, the directory is the same location where the workflow is saved.
In Timeout, enter or select to set the time in seconds to execute the run command. The run command stops if it is not complete in time.
Select OK to save the event.
Add a Send Mail Event
Select Add and select Send Email.
Select Run Event When and select when the event will run relative to the workflow event.
Before Run: Send an email before the workflow is run.
After Run: Send an email after the workflow is run.
After Run with Errors: Send an email after the workflow is run, but only if the workflow ran with errors.
After Run Without Errors: Send an email after the workflow is run, but only if the workflow ran without errors.
Disabled: Turn the event off.
Specify a valid SMTP path (mandatory field). You can choose to use DCM to store the SMTP connection. Starting with 2022.3, the legacy Email tool configuration is no longer supported due to security reasons. Previously, when the SMTPServer tag was empty, the SMTP server was set based on Windows configuration. The current Email tool configuration uses the SMTPServerName tag which can’t be empty.
Enter a valid value for Port (you can add the port number as part of the SMTP URL instead if needed). The SMTP setting uses Port 25 by default. These default settings are provided (but can be overridden):
Port 25, when None is selected via Encryption.
Port 465, when SSL/TLS is selected via Encryption.
Port 587, when STARTTLS is selected via Encryption.
Select the Encryption: None, SSL/TLS, or STARTTLS.
If you want to authenticate the event, check the Authentication box, and provide a valid Username and Password.
In From, enter the email address from which the email will appear to be sent. Must be a valid email address.
In To, enter the email address to which the email will be sent. Must be a valid email address.
In Subject, enter the text to appear in the email subject line. The Subject field supports the use of variables to dynamically include information from your workflow. Refer to the Email Event Variables section below for reference.
Attachments: (Optional) Select files to attach to the email. Add up to 10 MB of attachments.
In Body, enter the text to appear in the email body. The Body field supports the use of variables to dynamically include information from your workflow. Refer to the Email Event Variables section below for reference.
Select OK to save the event.
Email Event Variables
The Send Email event gives you access the several variables that you can use to dynamically populate your workflow information into the email Subject and Body fields. These variables are available and included in the subject and body by default:
%AppName%: The application name. For example, Alteryx.
%Module%: The workflow name.
%User%: The user name associated with the computer.
%ComputerName%: The computer name.
%WorkflowDir%: The working directory. For example,
C:\Program Files\Alteryx\bin\.%NumErrors%: The number of errors in the workflow.
%NumConversionErrors%: The number of conversion errors in the workflow.
%Warnings%: The number of warnings in the workflow.
%OutputLog%: The workflow output log.
Meta Info
The Meta Info tab lists details about a workflow. You can add information that saves when you save the workflow.
Workflow Name
Use File Name: By default, the file name is used as the workflow name. The name appears in Custom.
Custom: Select to enter a new name for the workflow.
Description: Enter a description of the workflow. For an analytic app, the description is used in the interface and Server. For macros, the description is used as a tooltip that appears when you select the tool in the tool palette.
URL: Enter a URL you want to associate with this workflow.
Display Text (optional): After you enter a URL, you can optionally specify the text that displays for the URL.
Tool Settings: These settings allow you to create multiple versions of a macro. Macros saved to the macro repository display in the tool palette. These settings only apply to macros. For more information on the macro repository, refer to Macros under User Settings.
Root Tool Name: Enter a name for the tool. You can have multiple tools with the same root name, however, only one tool appears in the tool palette.
Tool Version: Enter the tool version number. The most current version of a tool appears in the tool palette. To see a menu where you can access older versions of a macro tool, drag the tool to the canvas and right-click it.
Tool In-Database?: Select this option if the tool can be used in a workflow with In-Database tools.
Tool Palette: These settings control how macros display in the tool palette. Macros saved to the macro repository display in the tool palette. The settings only apply to macro workflows. For more information on the macro repository, refer to Macros under User Settings.
Category Name: Enter the name of the category in which the macro should be displayed in the tool palette.
Search Tags: Enter terms that a user might use to search for and locate the macro. By default, File Name, Custom Name, Author Name, and Company Name are included as search tags.
Author
Name: Enter the workflow author's name.
Company: Enter the company with which the author is affiliated.
Copyright: Enter copyright information.
Set to Default: Select to undo your work and use the default text.
Remember as Default: Save the text that you entered as the default.
XML View
The XML tab is hidden by default.
To show the tab, go to Options > User Settings > Edit User Settings.
On the Advanced tab, select Display XML in the Configuration Window.
The XML View tab displays the code that makes up the workflow. Use the information to troubleshoot and to understand how a workflow works.