Cloud Execution for Desktop
Schedule and run your Designer Desktop-built workflows in the cloud. Cloud Execution for Desktop lets you link your Alteryx Designer Desktop instance to an Alteryx Analytics Cloud (AAC) workspace (part of the Alteryx AI Platform for Enterprise Analytics) and then save your desktop-built workflows to the AAC library (which belongs to your AAC workspace). Once saved to the library, you can navigate to AAC and schedule those workflows to run.
Requirements
To use Cloud Execution for Desktop, you need…
Alteryx Analytics Cloud (AAC) Enterprise Version
Cloud Execution for Desktop must be enabled on the workspace by an admin. When Cloud Execution for Desktop is enabled on the workspace, virtual machines are deployed for the purposes of executing your desktop-built workflows in AAC.
Private Data Handling is required.
Alteryx Designer Desktop Version 2023.1 Patch 1 (or newer)
Data Connection Manager (DCM) is required to authenticate an AAC workspace in Designer Desktop.
Link Designer Desktop with AAC
To connect Designer Desktop with Alteryx Analytics Cloud platform...
In Designer Desktop, go to File > Manage Connections to open DCM.
Select Alteryx Links in the left-hand menu and select the + New button.
Analytics Cloud is preselected as the default Technology. Provide the required information:
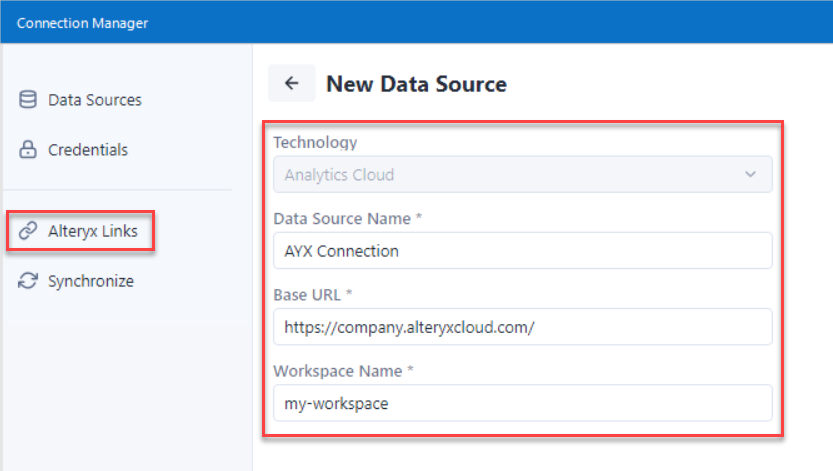
Data Source Name: This is the display name (label) for this link. The name displays in the Save As and Open menus and helps users identify this connection.
Base URL: This is the URL that you use to access the Alteryx Analytics Cloud platform (for example, https://company.alteryxcloud.com/). Contact your AAC Admin for this information.
Workspace Name: This is the name of your AAC Workspace, as it appears in the URL (after the Base URL). For example, you might access AAC via
https://company.alteryxcloud.com/?workspace=my-workspace. In this case, you would entermy-workspacein the Workspace Name field. Contact your AAC Admin for this information.
Select Save. Next, you need to link credentials.
Select + Connect Credential to get started.
Cloud Execution for Desktop supports the OpenID Connect (OIDC) authentication method. This option is preselected in the Authentication Method dropdown.
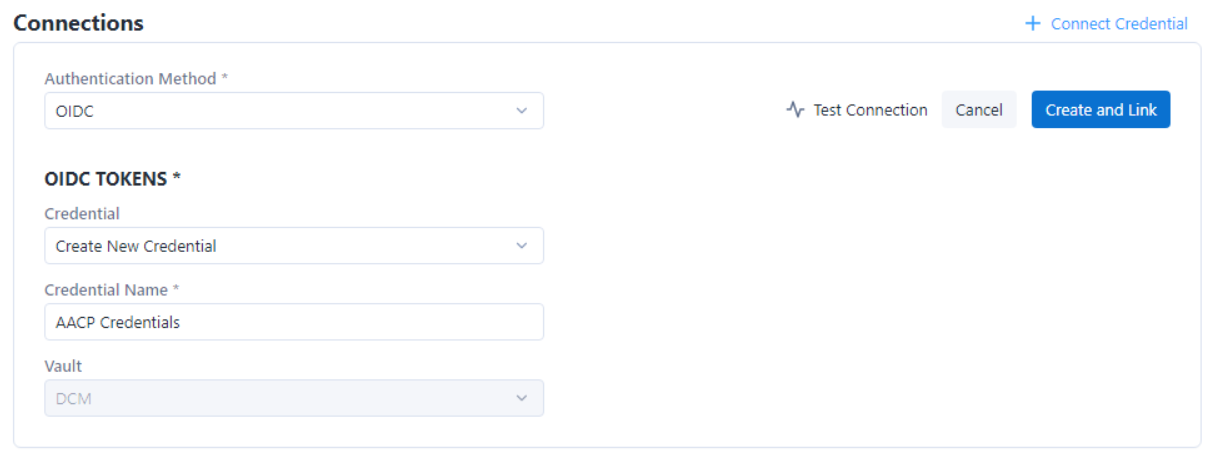
In the OIDC TOKENS section, use the Credential dropdown to choose an existing credential or select Create New Credential.
If you need to create a new credential, enter a Credential Name. This label should help you identify it in the future.
The Vault is set to DCM by default.
You can also select Test Connection or select Create and Link to finish. If you’re not already signed in to your AAC workspace, your browser will ask you to authenticate to AAC.
Important
If your connection fails, make sure that the Base URL and Workspace Name for your AAC connection are correct.
Once you successfully connect Designer Desktop to the Alteryx Analytics Cloud platform, the connection details are available via File > Manage Connections > Alteryx Links. Select the Data Source Name in the Name column to view the connection details, edit the connection, or delete the connection.
View, Edit, and Synchronize Alteryx Links
Once you’ve created a link between Designer Desktop and AAC, you can seamlessly connect and synchronize your Designer Desktop with AAC for Cloud Execution on Desktop. This allows you to keep your connection information consistent across both platforms.
Your credentials are available to sync via the Connections section of each link created via Alteryx Links:
Go to File > Manage Connections > Alteryx Links.
Select the Name of the existing link to open and view the details.
To update the link, select the Edit button. Make the necessary edits and select Save or select Cancel to return to the previous screen.
In the Connections section, you select Synchronize to sync your credentials between Designer Desktop and AAC.
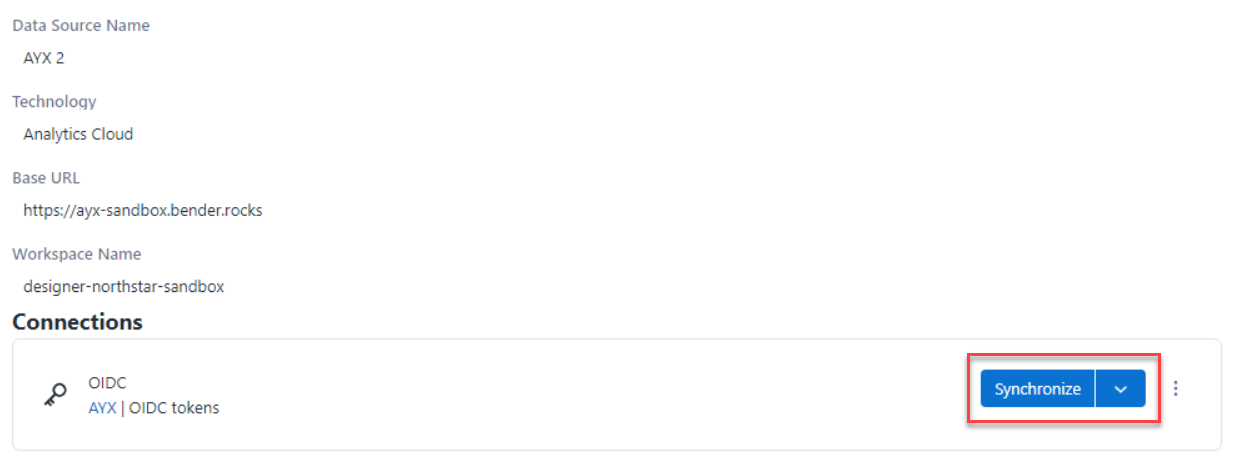
Once the sync is complete, you receive a confirmation message. If there is an issue with the sync, you receive an error notification.
Save Designer Desktop Workflow to AAC
Follow these steps to save your Designer Desktop workflow to the Alteryx Analytics Cloud platform:
In Designer Desktop, select File > Save As > Alteryx Analytics Cloud and select your workspace connection, identified by the Data Source Name that you provided when you configured the connection. If you haven’t configured the connection yet, select Add New Link and follow the above instructions.
The current name of your workflow is populated by default in the Workflow Name field. You can customize the name if needed. If your workflow includes any assets, they display below.
Check the Group assets by tool* check box to display all of the workflow's assets or file dependencies that are grouped together with the tool they are connected to.
Uncheck an asset to omit it from the workflow package.
*This setting organizes the assets for each tool so that information is easier to parse—it does not change how the YXZP file is created.
Select Save*. At this time, Alteryx validates your workflow to confirm that it doesn’t use prohibited non-DCM data connections. Review the Tool, Connector, and Driver Compatibility section for details.
*If you’re already authenticated to your AAC workspace, you’re all set. If you’re not authenticated, the save triggers your default browser to open a new window where you can sign in to the AAC workspace that you are saving to.
Important
Cloud Execution for Desktop lets you create and edit workflows on the desktop and execute those in the cloud. Workflows that you build in Designer Desktop need to be edited in Designer Desktop. These workflows are not functional or editable in Designer Cloud at this time.
View Desktop Workflows in AAC
Once saved to AAC, you can find your Desktop workflows in AAC via Library > Designer Desktop. Here you can Download a ZIP file that contains the workflow and any packaged assets, Schedule your workflow to run in AAC, and Delete your Desktop workflows from AAC. Use the three-dot menu associated with the workflow to access these options.
Go to the Library for Assets page for more information.
Open Designer Desktop Workflow from AAC
Follow these steps to open a workflow that was created in Designer Desktop and saved to the Alteryx Analytics Cloud platform. The workflow opens in Designer Desktop.
In Designer Desktop, select File > Open Workflow* > Alteryx Analytics Cloud and select your workspace connection, identified by the Data Source Name that you provided when you configured the connection. If you haven’t configured the connection yet, select Add New Link and follow the above instructions.
**You can also access desktop workflows saved to AAC via File > Open Recent.
From the Open Workflow window, select your workflow and then select the Open button.
Alternatively, you can download your workflow directly from AAC. To do so…
In AAC, go to Library > Designer Desktop.
Locate your Desktop workflow and use the three-dot menu to select Download.
The download creates a ZIP file that includes the workflow and any packaged assets.
Cloud Execution for Desktop Resources
Go to the Cloud Execution for Desktop home page for all things related to Cloud Execution, including information on how to link Designer and AAC, how to save and schedule workflows, and important tool and driver compatibility information, limitations, and FAQ: