Guía de recuperación del host de Server
Esta guía está diseñada para ayudar al administrador de Server a recuperar una instancia de Server en caso de fallo de un host o hosts originales, al pasar a un Server actualizado, al pasar de un servidor local a un servidor en la nube y en otros casos en los que la infraestructura cambie.
Una recuperación de Server te permite tener un nuevo servidor funcionando con tus usuarios originales, flujos de trabajo, programaciones, etc., basado en tener lo siguiente de Server original:
Token del controlador
RuntimeSettings.xmldel nodo ControladorCopia de seguridad de MongoDB
Importante
Versiones de Alteryx Server afectadas:
2021.4.2.47792 (parche 5)+
2022.1.1.42590 (parche 3)+
2022.3.1.430 (GA)+
Las conexiones de DCM dentro de una base de datos MongoDB no serán utilizables si esa base de datos migra a un nuevo equipo. Consulta el artículo fallo de las conexiones de DCM después de la recuperación de host para obtener instrucciones sobre cómo actualizar las conexiones de DCM para permitirles funcionar en este caso.
A continuación, se muestran los detalles de cada paso del proceso:
2: Recuperación de RuntimeSettings.xml
4: Restauración de otros archivos y configuraciones
Dentro del alcance
Recuperación de la falla de una sola instalación predeterminada de Server con el uso de MongoDB integrado.
Copia de seguridad disponible con la información necesaria intacta.
Los equipos de destino se pueden sobrescribir.
Fuera del alcance
Entorno de Server de varios nodos o MongoDB administrado por el usuario: comunícate con el servicio de asistencia al cliente para obtener ayuda.
Combinación de las bases de datos de los archivos de conexión.
Copia de seguridad o restauración de controladores ODBC.
Copia de seguridad o restauración de DSN del usuario o del sistema.
Copia de seguridad o restauración de otros alias almacenados en Windows que existen fuera de Alteryx.
Prerrequisitos
Instala todos los controladores de base de datos y el software necesario para el funcionamiento del flujo de trabajo antes de completar los pasos descritos en esta guía a fon de minimizar el tiempo de inactividad.
Derechos de administrador en el servidor de destino.
Acceso a todas las credenciales utilizadas para la suplantación, incluso la cuenta de servicio (si no es el sistema local), el usuario "Ejecutar como" (Run As) y cualquier credencial de flujo de trabajo definida o utilizada.
Token de controlador del Server original.
Accede a RuntimeSettings.xml en el Server original que se encuentra aquí:
%ProgramData%\Alteryx\RuntimeSettings.xml.Copia de seguridad de MongoDB del Server original. Aprende a hacer una copia de seguridad.
Comprueba que el Server de destino esté establecido en la misma zona horaria que el servidor original en la configuración de zona horaria de Windows. Si no está establecido en la misma zona horaria, se pueden producir errores en las vistas de la programación.
Opcional
Es posible que los siguientes elementos no se hayan aprovechado en el Server original. Verifica si se ha utilizado la funcionalidad y completa los pasos correspondientes marcados como (Opcional) en esta guía.
Usuario de inicio de sesión de servicio, si se utiliza.
Detalles del usuario "ejecutar como" (Run As) para la configuración del trabajador:
Dominio
Nombre de usuario
Contraseña
Nombre de usuario y contraseña del servidor SMTP para la configuración de Server.
Conectores de
%ProgramData%\Alteryx\Tools.Aliases de Alteryx basados en el sistema y en conexiones en-BD del Server original.
Conexiones de datos en-BD del sistema, consulta
%ProgramData%\Alteryx\Engine\SystemConnections.xmlConexiones de datos del sistema, consulta
%ProgramData%\Alteryx\Engine\SystemAlias.xml
Aliases de Alteryx basados en el usuario y en conexiones en-BD del Server original: La información que se indica a continuación puede ser relevante para cada cuenta de usuario “ejecutar como” (Run As) o de credenciales de flujo de trabajo
Conexiones de datos de usuario consulta
C:\Users\[username]\AppData\Roaming\Alteryx\Engine\UserConnections.xmlConexiones de datos en-BD de usuario consulta
C:\Users\[username]\AppData\Roaming\Alteryx\Engine\UserAlias.xml
Paso 1: Preparación
# | Paso | Detalles |
|---|---|---|
1.1 | Ajustar la zona horaria del equipo | La zona horaria de Windows del nuevo equipo debe establecerse para que coincida con el equipo original. |
1.2 | Garantizar el acceso a Alteryx | Asegúrate de que el equipo pueda establecer contacto con whitelist.alteryx.com utilizado por el sistema de licencias de Alteryx. |
1.3 | Instalar la misma versión de Server | Realiza una instalación limpia de la misma versión de Server que generó la copia de seguridad de Mongo. Utiliza la última versión de mantenimiento del trimestre, por ejemplo, si tu copia de seguridad es de la versión 2022.4.2 y la versión de mantenimiento 2022.4.5 está disponible, usa esa. Si tu versión aún no está disponible en http://downloads.alteryx.com, comunícate con fulfillment@alteryx.com. Si la interfaz de usuario de Server aparece en un navegador, no debes iniciar sesión. |
1.4 | Solucionar problemas Error de clave de licencia “en uso” | Si tu clave de licencia sigue vinculada a tu antiguo servidor, tendrás que desactivarla en ese equipo. Si no puedes acceder a ese equipo, comunícate con tu administrador de licencias para liberar la licencia. |
Paso 2: Recuperación de RuntimeSettings.xml
# | Paso | Detalles |
|---|---|---|
2.1 | Abrir el Símbolo de sistema 1 en la carpeta bin | Abre un símbolo del sistema como administrador y navega hasta la carpeta Alteryx\bin, introduce los siguientes comandos (ajústalos en función de la ubicación de tu instalación).
|
2.2 | Detener el servicio | Ingresa el comando
Si el proceso tiene éxito, deberías ver |
2.3 | Realizar una copia de seguridad de RuntimeSettings.xml existente | Ingresa el comando
|
2.4 | Restaurar RuntimeSettings.xml | Copia el archivo RuntimeSettings.xml desde tu servidor original al directorio actual |
2.5 | Borrar el Token de controlador | Edita el RuntimeSettings.xml que acabas de copiar y elimina todo lo que hay entre las etiquetas <ServerSecretEncrypted>, de modo que dejes solo las etiquetas como se muestra a continuación:  Guarda y cierra el archivo. |
2.6 | Restaurar el Token de controlador | Introduce el comando utilizando tu token de controlador de servidor original
Resolución de problemas: La versión 2021.3+ puede producir un error en este paso con: "Error al definir el secreto del servidor: Error enCryptImportKey(3): Datos erróneos. (-2146893819)". Para corregirlo, consulta el paso anterior y asegúrate de que el valor se haya eliminado de entre las etiquetas. |
2.7 | Restaurar Storage Keys Encrypted | Es posible que el valor de < Consejo: abre el bloc de notas como administrador para guardar el archivo. 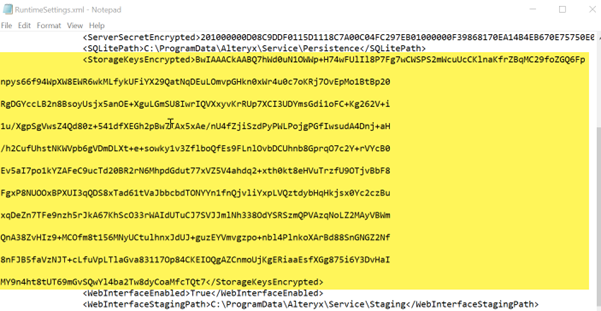 |
2.8 | Restaurar Ejecutar como usuario | Si tenías un comando Ejecutar como usuario en el Server original, introduce el siguiente comando; de lo contrario, omite este paso.
|
2.9 | Restaurar Contraseña SMTP | Si rellenaste Configuración del sistema Alteryx > Server UI > SMTP > Password (incluso si la casilla de verificación SMTP estaba desactivada), ingresa el siguiente comando; de lo contrario, omite este paso.
|
2.10 | Guardar RuntimeSettings.xml | Guarda el archivo RuntimeSettings.xml. |
2.11 | Transferir la Clave de cifrado Esta funcionalidad solo está disponible en las siguientes versiones:
| Importante Ten en cuenta que esto requiere que AlteryxService se ejecute en el nodo Controlador del Server original, y el nuevo Server tendrá que poder acceder a él a través de la red. Con los pasos que se describen en Proceso de transferencia de clave de cifrado, podrás transferir la clave de cifrado de tu controlador actual a uno nuevo. |
2.12 | Permanecer en la línea de comandos | Para el paso 3, se supone que estás en una línea de comandos de administrador en la carpeta |
Paso 3: Recuperación de MongoDB
# | Paso | |
|---|---|---|
3.1 | Obtener copia de seguridad de MongoDB | Copia la copia de seguridad de Mongo desde el Server original a una carpeta |
3.2 | Restaurar a una nueva carpeta | Restaura la base de datos de Mongo desde la carpeta de copia de seguridad a una nueva carpeta de restauración. Revisa mongoRestore.log como se describe a continuación para asegurarte de que la restauración se haya realizado correctamente. Consulta la sección Restaurar desde una copia de seguridad de MongoDB en el documento Copias de seguridad de MongoDB para encontrar el comando de restauración adecuado para tu versión de Server. |
3.3 | Confirma que la restauración se realizó correctamente | Confirma que la restauración se realizó correctamente. Precaución Este es un paso necesario, ya que un error de restauración no se notificará en el paso anterior y puede provocar la falta de datos en tu Server. Para ello, revisa el archivo mongoRestore.log en la carpeta MongoDB donde se restauraron los datos. Abre mongoRestore.log y sigue estos pasos:
Si la recuperación falló, o si encuentras algún resultado al buscar las palabras clave enumeradas anteriormente, comunícate con el servicio de asistencia técnica con toda la información que recopilaste. No continúes si la restauración de MongoDB falló. |
3.4 | Establecer la ruta de Mongo en RuntimeSettings.XML | Edita RuntimeSettings.xml e ingresa la ruta de acceso a la carpeta Ejemplo:  Guarda y cierra el editor de texto. |
3.5 | Iniciar MongoDB | Ingresa el comando
Ejemplo
|
No cierres la ventana del símbolo del sistema. Si cierras la ventana del paso anterior, ninguno de los pasos posteriores funcionará. | ||
<< Inicio de la segunda sección del símbolo del sistema >> | ||
3.6 | Abrir el segundo símbolo del sistema en la carpeta bin | Abre un SEGUNDO símbolo del sistema como administrador y navega hasta la carpeta
|
3.7 | Obtener contraseña de Mongo de no administrador | Introduce el comando y copia tu CONTRASEÑA_DE_MONGO_DE_NO_ADMINISTRADOR en el bloc de notas
|
3.8 | Iniciar línea de comandos de Mongo | Ingresa el comando
Ejemplo
Si el proceso tiene éxito, deberías ver un símbolo “ |
3.9 | Eliminar bloqueos definidos por el Server original | Introduce el comando de Mongo
Si el proceso tiene éxito, deberías ver: " |
3.10 | Sal de la línea de comandos de Mongo y del Símbolo del sistema 2 | Ingresa el comando
Cierra el Símbolo del sistema 2 |
<< Final de la segunda sección del símbolo del sistema >> | ||
3.11 | Detener la base de datos de Mongo | En el símbolo del sistema original, introduce el comando del teclado
una o más veces hasta que salgas de MongoDB y vuelvas a un símbolo del sistema normal. Cierra el símbolo del sistema. |
Paso 4: Restauración de otros archivos y configuraciones
# | Paso | Detalles |
|---|---|---|
4.1 | ¿Tenías un Usuario de inicio de sesión de servicio en el Server original? | Establece el Usuario de inicio de sesión de servicio en el nuevo Server. Aplicación de servicios de Windows > haz clic con el botón derecho en AlteryxService > Propiedades > Iniciar sesión |
4.2 | Agregar controladores de datos y DSN del sistema. | Agrega controladores de la misma versión y DSN del sistema del mismo nombre para que coincidan con el servidor original, https://downloads.alteryx.com/. |
Problemas avanzados que pueden no aplicarse a tu recuperación: | ||
4.3 | En entornos más seguros, configura los permisos necesarios de Ejecutar como usuario | Asegúrate de que todas las credenciales utilizadas para ejecutar los flujos de trabajo (Ejecutar como, Inicio de sesión de servicio o credencial establecida al guardar el flujo de trabajo) tengan el acceso adecuado suficiente y configura los permisos de usuario de ejecución necesarios. |
4.4 | Restaurar aliases basados en el sistema y en conexiones en-BD | Conexiones de datos de sistema:
Conexiones de datos en-BD del sistema:
|
4.5 | Restaurar aliases basados en usuarios y en conexiones en-BD de usuarios | Conexiones de datos de usuarios:
Conexiones de datos en-BD de usuario:
|
4.6 | ¿Los flujos de trabajo utilizan Conectores? | Copia las carpetas de Conectores desde el Server original a
Comunícate con el Servicio de asistencia al cliente para habilitar Conectores en tu nuevo Server. |
4.7 | ¿Los flujos de trabajo usan la Herramienta Python? | Vuelve a instalar los paquetes de Python que tenían instalados los flujos de trabajo. Consulta Actualización de Server - Python. |
4.8 | ¿Los flujos de trabajo utilizan la herramienta R? | Próximamente. |
4.9 | ¿Tienes un entorno de varios nodos o Mongo administrado por el usuario? | (Próximamente) Contáctate con tu ejecutivo de cuentas o el servicio de asistencia al cliente. |
4.10 | ¿Utilizas SSL? | Si estás recuperando a un Server Sandbox con el propósito de realizar pruebas, utiliza HTTP para realizar pruebas. Si estás migrando a un nuevo Server, vuelve a establecer tu SSL: Configurar SSL/TLS para Server Configurar Alteryx Server para la obtención e instalación de certificados SSL (15577) |
Paso 5: Inicio de Alteryx Server
# | Paso | Detalles |
|---|---|---|
5.1 | Revisar la configuración del sistema Alteryx y suspender Programaciones si se desea. | Ejecuta la Configuración del sistema de Alteryx y recorre cada página confirmando que la configuración (como el Token de controlador) contiene los valores esperados. Si no deseas que programaciones se ejecuten cuando se inicie el servicio, desactiva: Worker> General > Allow machine to run scheduled Alteryx workflows Cuando seleccionas Finish, AlteryxService debería iniciarse y Server debería estar disponible en un navegador. |
Paso 6: Prueba
# | Paso | Detalles |
|---|---|---|
6.1 | Pruebas básicas | ¿Se está ejecutando AlteryxService? Puedes:
|
6.2 | Pruebas específicas de flujo de trabajo | Puedes ejecutar flujos de trabajo que contengan extensiones o conexiones externas, como
|