Running Job Basics
Configure Job
When you are ready to test your recipe against the entire dataset, clickRun in the Transformer page. In the Run Job page, you specify the output formats and any compression to apply. Unless you are working with a large dataset, compression is unneeded for this basic walkthrough.
Tip
Optionally, you can disable generating a visual profile of your results. While the visual profile is very useful for examining issues in your recipe and iterating, it is a resource-intensive process. If you are working with large datasets that do not require additional debugging, you can consider disabling the profiling of your results. For more information, see Overview of Visual Profiling.
Tip
Depending on your product configuration, you may have multiple running environments available to you. In most cases, you should choose to use the default running environment, which is selected for you based on the size of the dataset.
For more information on the job execution options, see Run Job Page.
Run Job
To queue the specified job for execution, click Run.
The job is queued up for processing.
You can track progress in the Job Details page.
If visual profiling was enabled for the job, click the Profile tab.
When the job is completed, you can access results in the Output Destinations tab.
For more information, see Job Details Page.
Iterate
In the Profile tab of the Job Details page, you can review the effects of the transformation recipe across the entire dataset. Statistics and data histograms provide overall visibility into the quality of your transformation recipe.
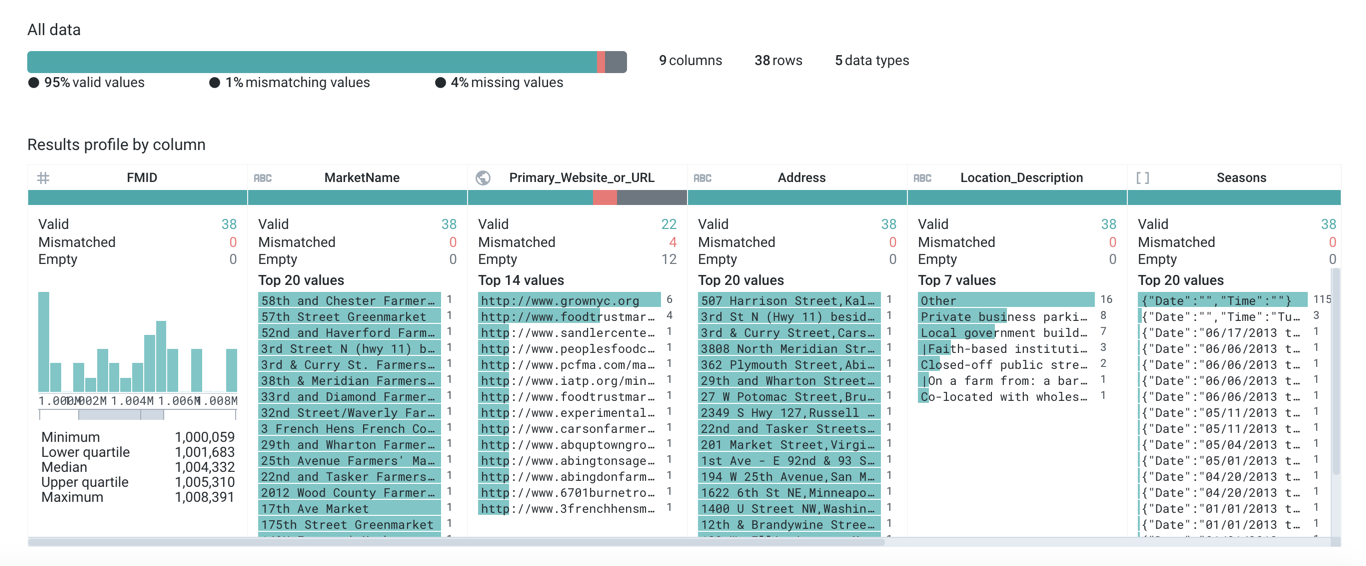
Figure: Visual Profile
See Job Details Page.
Use the links in the Job Details page to resume working on your dataset sample and the related recipe, generating jobs when you think you are done, until you have generated the appropriate dataset.