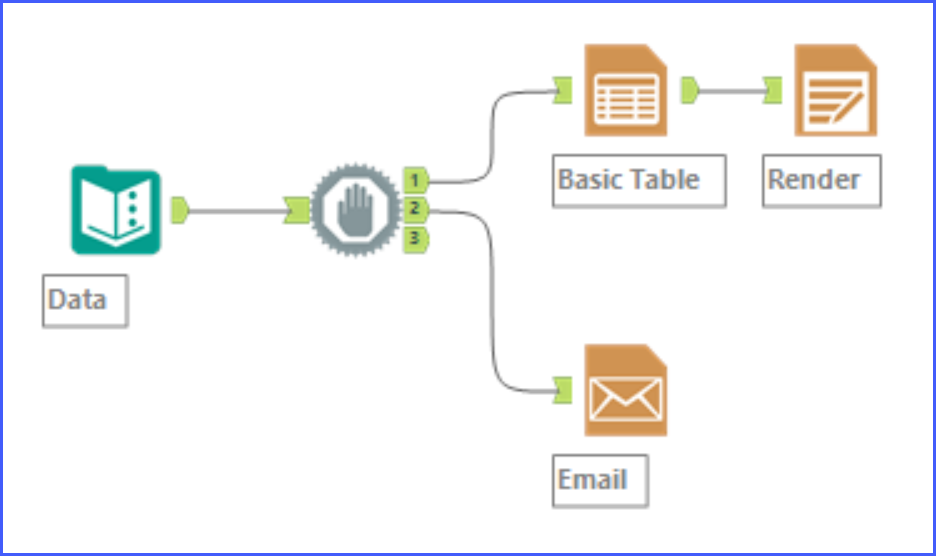Ferramenta E-mail
Ferramenta E-mail
Use a ferramenta E-mail para enviar um e-mail para cada linha/registro em seu fluxo de dados. Você também pode adicionar anexos e visualizar relatórios gerados por e-mail. A ferramenta E-mail é executada como a última ferramenta no seu fluxo de trabalho. Escolha entre as opções disponíveis para autenticar e criptografar seus e-mails, com uma combinação de outras ferramentas da categoria Geração de Relatórios para adicionar texto, imagens, mapas e tabelas. Acesse ferramentas de Geração de Relatórios para obter mais informações.
Para usar a autenticação SMTP, você deve configurá-la manualmente.
Atenção
A ferramenta E-mail não enviará e-mails se erros forem encontrados durante a execução do fluxo de trabalho.
Configurar a ferramenta
A caixa de seleção Habilitado vem marcada por padrão. Se a mesma não estiver marcada, a ferramenta estará desabilitada e os e-mails não serão enviados. A ferramenta E-mail retém todas as outras propriedades de configuração.
Importante
A partir da versão 2022.3, a configuração herdada da ferramenta E-mail não é mais compatível por motivos de segurança. Anteriormente, quando a tag "SMTPServer" estava vazia, o servidor SMTP era definido com base na configuração do Windows. A configuração atual da ferramenta E-mail usa a tag "SMTPServerName", que não pode ficar vazia.
Para configurar a ferramenta, siga as etapas abaixo. Observe que, se o DCM estiver habilitado, talvez seja necessário definir suas configurações de SMTP via DCM.
Configuração de SMTP via DCM
Se o DCM estiver habilitado no Designer, use o "Gerenciador de Conexões" para definir suas configurações de SMTP.
Na ferramenta E-mail, clique em Configurar uma conexão para iniciar o Gerenciador de Conexões.
Na guia Fontes de dados, selecione + Nova fonte de dados.
Insira as informações do Servidor SMTP e selecione a Porta e a Criptografia conforme necessário. Consulte as etapas de 1 a 4 a seguir para obter detalhes.
Clique em Salvar para concluir. Se você precisar usar autenticação, selecione a opção + Conectar credencial para configurar seus detalhes de autenticação.
Selecione o método de autenticação no menu suspenso fornecido e insira os detalhes da credencial conforme necessário.
Clique em Criar e vincular para concluir.
Em seguida, siga as etapas abaixo para configurar sua mensagem de e-mail.
Configuração de SMTP por meio da configuração da ferramenta
Se o DCM não estiver habilitado, use estas opções para definir as configurações de SMTP na janela de configuração da ferramenta:
Especifique um caminho SMTP válido (campo obrigatório).
Insira um valor válido para a Porta. A configuração SMTP usa a porta 25 por padrão. Estas configurações padrão são fornecidas dependendo da configuração de criptografia:
Porta 25, quando "Criptografia" estiver definida como Nenhum.
Porta 465, quando "Criptografia" estiver definida como SSL/TLS.
Porta 587, quando "Criptografia" estiver definida como STARTTLS.
Selecione a configuração de criptografia no menu suspenso Criptografia.
Marque a caixa de seleção Usar autenticação SMTP para habilitar a autenticação e, em seguida, faça login com um Nome de usuário e uma Senha válidos.
Portas diferentes de 25, 465 e 587
Se o servidor SMTP usar uma porta diferente de 25, 465 e 587, atualize as configurações do campo Porta para o servidor SMTP.
Se você usar um servidor SMTP específico diferente do domínio do destinatário, o remetente receberá um e-mail do administrador do sistema com os erros retornados, descrevendo o problema.
Configurar a mensagem de e-mail
Configure as opções de e-mail abaixo conforme necessário antes de executar o fluxo de trabalho e enviar seus e-mails.
De: remetente do e-mail. Deve ser um endereço de e-mail válido.
Para: destinatário do e-mail. Deve ser um endereço de e-mail válido.
Cc: destinatários de cópia do e-mail. Deve ser um endereço de e-mail válido.
Cco: destinatários de cópia oculta do e-mail. Deve ser um endereço de e-mail válido.
Assunto: linha de assunto do e-mail.
ID do rótulo de sensibilidade: use-o para inserir o ID do rótulo de sensibilidade que você deseja aplicar ao arquivo de saída. Você pode obter o ID do rótulo e o ID associado do locatário do Purview com sua equipe de TI ou com o administrador do Azure. Não há suporte para rótulos que exigem criptografia.
ID do locatário do Purview: use em combinação com a opção "ID do rótulo de sensibilidade". Insira o ID do locatário do Purview do qual você deseja selecionar os rótulos de sensibilidade. Você pode obter o ID do rótulo e o ID associado do locatário do Purview com sua equipe de TI ou com o administrador do Azure. Não há suporte para rótulos que exigem criptografia.
Anexos: adicione arquivos adicionais que você deseja anexar ao e-mail. Os anexos de e-mail têm um limite de tamanho de 25 MB por arquivo. No entanto, observe que, dependendo da configuração específica do servidor de e-mail, pode haver limitações adicionais de tamanho de arquivo. Como regra geral, se você precisar incluir arquivos em seus e-mails, mantenha o tamanho dos arquivos o menor que for possível. Como alternativa, você pode hospedar os arquivos online e incluir links para os locais dos arquivos no corpo do e-mail.
Adicionar: selecione Adicionar para especificar cada anexo a ser enviado no e-mail. Você pode navegar até o local do arquivo ou usar um campo do seu fluxo de entrada que contém o local do arquivo do anexo.
Editar: selecione Editar para alterar um anexo especificado anteriormente. As mesmas opções de "Adicionar" estão disponíveis em "Editar".
Excluir: selecione Excluir para remover o anexo. Se houver múltiplos anexos especificados, clique para realçar o anexo a ser excluído e selecione Excluir.
Corpo: o corpo de conteúdo do e-mail.
Autenticação OAuth
Para configurar a autenticação OAuth no Designer, coloque a ferramenta E-mail na tela.
Marque a caixa de seleção Usar Gerenciador de Conexões de Dados (DCM).
Clique em Configurar uma conexão.
Selecione + Conectar credencial depois de criar uma conexão de e-mail.
Você pode optar por usar o OAuth do Azure ou o OAuth do Azure (aplicativo Alteryx).
O OAuth do Azure é um aplicativo de locatário único.
Para Criar nova credencial, insira o Nome da credencial, o ID do locatário, o ID do cliente e o Segredo do cliente. Você encontra todas essas informações na página de registro do aplicativo do Microsoft Azure.
Para Criar nova credencial para Tokens OAuth do Azure, insira o Nome da credencial.
O OAuth do Azure (aplicativo Alteryx) é um aplicativo multilocatário.
Para Criar nova credencial, insira o Nome da credencial.
Para Criar nova credencial para Tokens OAuth do Azure, insira o Nome da credencial.
Selecione Criar e vincular.
Clique no botão Conectar.
Faça login na janela do navegador externa.
Após a autenticação bem-sucedida, será possível usar a ferramenta e executar o fluxo de trabalho.
Observações e limitações
Limitação do Outlook para desktop
Observe que quando você usa uma ferramenta E-mail (após uma ferramenta Layout) para enviar um relatório que contém tabelas, o alinhamento das tabelas pode estar incorreto no cliente do Outlook para desktop. Esta é uma limitação do Outlook para desktop.
Ferramenta E-mail e Alteryx Multi-threaded Processing (AMP)
Se o seu fluxo de trabalho usa o AMP Engine, em alguns casos, a ferramenta E-mail pode ser executada antes da conclusão de todas as outras ferramentas do seu fluxo de trabalho. Para mitigar esse comportamento, recomendamos um dos seguintes designs de fluxo de trabalho.
Contêiner de Controle no Designer – Versões 23.1 e mais recentes
Use Contêiners de Controle* vinculados para definir a ordem de execução no fluxo de trabalho. Por exemplo, envie o fluxo de dados para um arquivo no primeiro Contêiner de Controle e, em seguida, vincule-o a um segundo Contêiner de Controle com a ferramenta E-mail, que usa esse arquivo como anexo.
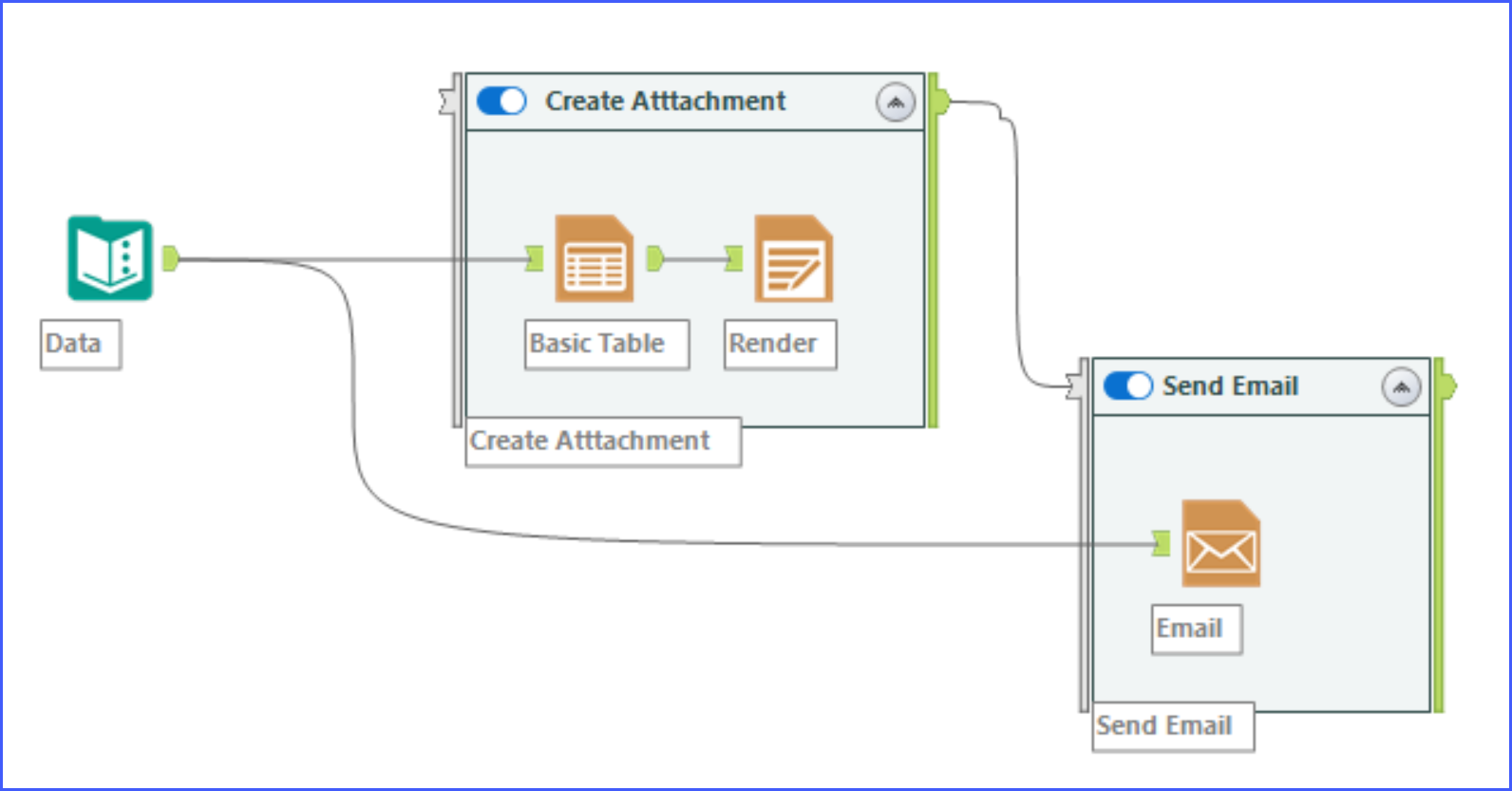
*Contêiner de Controle é uma ferramenta nova disponível a partir da versão 2023.1 do Designer.
Ferramenta Bloquear até Concluir em qualquer versão do Designer
Use uma ferramenta Bloquear até Concluir para sequenciar fluxos de dados no seu fluxo de trabalho. Por exemplo, conecte um fluxo de dados que envia um arquivo para a saída 1 da ferramenta Bloquear até Concluir. Em seguida, conecte um fluxo de dados que envia esse arquivo por e-mail como um anexo à saída 2 da ferramenta Bloquear até Concluir.