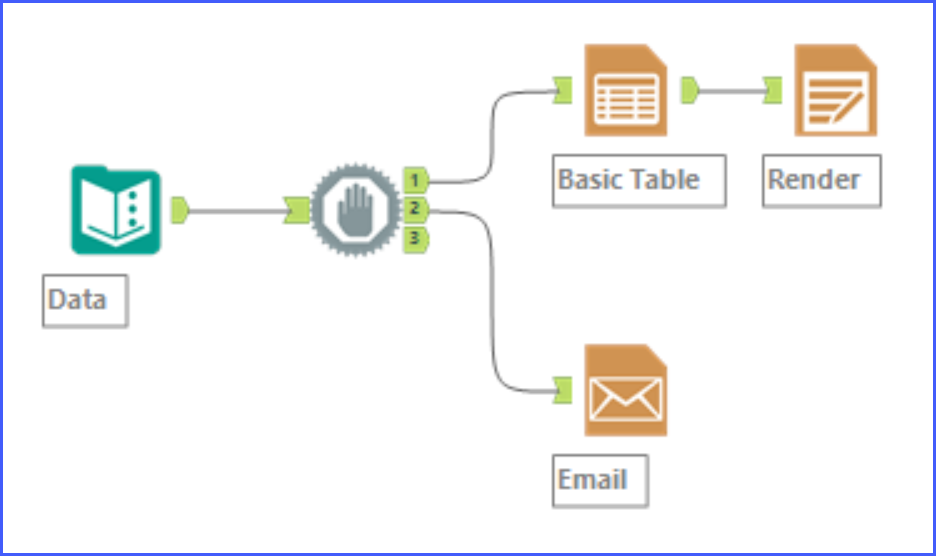Strumento E-mail
Strumento E-mail
Utilizza lo strumento E-mail per inviare un'e-mail per ogni riga/record nel flusso di dati. Puoi anche aggiungere allegati e visualizzare i report generati tramite e-mail. Lo strumento E-mail viene eseguito per ultimo nel flusso di lavoro. Puoi scegliere le opzioni disponibili per autenticare e crittografare le e-mail, insieme a una combinazione di altri strumenti per la creazione di report per aggiungere testo, immagini, mappe e tabelle. Per ulteriori informazioni, consulta la sezione Strumenti per la creazione di report.
Per utilizzare l'autenticazione SMTP, devi configurarla manualmente.
Avvertimento
Lo strumento E-mail non invia e-mail quando si verificano errori durante l'esecuzione del flusso di lavoro.
Configurazione dello strumento
La casella di spunta Attivato è selezionata come impostazione predefinita. Quando non è selezionata, lo strumento è disattivato e non sarà possibile inviare messaggi e-mail. Lo strumento E-mail conserva tutte le altre proprietà di configurazione.
Importante
A partire dalla versione 2022.3, la configurazione dello strumento E-mail legacy non è più supportata per motivi di sicurezza. In passato, quando il tag SMTPServer era vuoto, il server SMTP veniva impostato in base alla configurazione di Windows. L'attuale configurazione dello strumento E-mail utilizza il tag SMTPServerName, che non può essere vuoto.
Per configurare lo strumento, attieniti alla procedura di seguito. Se DCM è abilitato, potrebbe essere necessario configurare le impostazioni SMTP utilizzando tale strumento.
Configurazione delle impostazioni SMTP tramite DCM
Se in Designer è abilitato DCM, utilizza Connection Manager per configurare le impostazioni SMTP.
Nello strumento E-mail, seleziona Configura una connessione per avviare Connection Manager.
Nella scheda Origini dati, seleziona + Nuova origine dati .
Inserisci le informazioni relative al server SMTP, quindi seleziona la porta e la crittografia come necessario. Per informazioni dettagliate, consulta i passaggi 1-4 riportati di seguito.
Seleziona Salva per terminare. Se è necessario utilizzare l'autenticazione, seleziona l'opzione + Credenziale di connessione per configurare i dettagli di autenticazione.
Seleziona il metodo di autenticazione dal menu a discesa apposito e fornisci le credenziali necessarie.
Seleziona Crea e collega per terminare.
Successivamente, configura il messaggio e-mail attenendoti alla procedura di seguito.
Configurazione delle impostazioni SMTP nella finestra di configurazione dello strumento
Se DCM non è abilitato, utilizza queste opzioni per configurare le impostazioni SMTP nella finestra di configurazione dello strumento:
Specifica un percorso SMTP valido (campo obbligatorio).
Immetti un valore valido per Porta. L'impostazione SMTP utilizza la Porta 25 per impostazione predefinita. A seconda dell'impostazione di crittografia, possono essere disponibili le seguenti impostazioni predefinite:
Porta 25, quando l'opzione Crittografia è impostata su Nessuna.
Porta 465, quando l'opzione Crittografia è impostata su SSL/TLS.
Porta 587, quando l'opzione Crittografia è impostata su STARTTLS.
Seleziona l'opzione di crittografia dal menu a discesa Crittografia.
Seleziona Usa autenticazione SMTP per attivare l'autenticazione, quindi esegui l'accesso con un Nome utente e una Password validi.
Per le porte diverse da 25, 465 e 587
Se il server SMTP utilizza una porta diversa da 25, 465 e 587, aggiorna le impostazioni nel campo Porta per il server SMTP.
Se utilizzi un server SMTP specifico diverso dal dominio del destinatario, l'amministratore di sistema invia al mittente un'e-mail che riporta gli errori e descrive il problema.
Configurazione del messaggio e-mail
Prima di eseguire il flusso di lavoro e inviare i messaggi e-mail, configura come necessarie le opzioni e-mail riportate di seguito.
Da: mittente dell'e-mail, accertandoti che sia un indirizzo valido.
A: destinatario dell'e-mail, accertandoti che sia un indirizzo valido.
Cc: destinatari dell'e-mail in copia per conoscenza, accertandoti che sia un indirizzo valido.
Ccn: destinatari dell'e-mail in copia per conoscenza nascosta, accertandoti che sia un indirizzo valido.
Oggetto: oggetto dell'e-mail.
ID etichetta sensibilità: utilizza questa opzione per immettere l'ID dell'etichetta di sensibilità che desideri applicare al file di output. Per ottenere l'ID etichetta e l'ID associato del tenant Purview, puoi rivolgerti al team IT o all'amministratore di Azure. Le etichette che richiedono la crittografia non sono supportate.
ID del tenant Purview: questa opzione deve essere utilizzata insieme all'opzione ID etichetta sensibilità. Immetti l'ID del tenant Purview in cui desideri selezionare le etichette di sensibilità. Per ottenere l'ID etichetta e l'ID associato del tenant Purview, puoi rivolgerti al team IT o all'amministratore di Azure. Le etichette che richiedono la crittografia non sono supportate.
Allegati: consente di aggiungere gli altri file che desideri allegare all'e-mail. Gli allegati e-mail possono avere una dimensione massima di 25 MB per file. Tuttavia, a seconda della configurazione del server e-mail, le dimensioni dei file potrebbero essere soggette anche ad altre limitazioni. Come regola generale, riduci il più possibile le dimensioni dei file da includere nei messaggi e-mail. In alternativa, puoi ospitare i file in un percorso online e includere i collegamenti a tali posizioni nel corpo dell'e-mail.
Aggiungi: seleziona Aggiungi per specificare i singoli allegati da inviare con il messaggio e-mail. Puoi accedere al percorso del file o utilizzare un campo del flusso di input che contiene il percorso dell'allegato.
Modifica: seleziona Modifica per modificare un allegato specificato in precedenza. Modifica ha le stesse opzioni di Aggiungi.
Elimina: seleziona Elimina per rimuovere l'allegato. Se sono specificati più allegati, evidenzia quello da eliminare e seleziona Elimina.
Corpo: il corpo dell'e-mail.
Autenticazione Oauth
Per impostare l'autenticazione OAuth in Designer, posiziona lo strumento E-mail nell'area di disegno.
Seleziona la casella di spunta Utilizza Data Connection Manager (DCM).
Seleziona Configura una connessione.
Crea una connessione e-mail, quindi seleziona + Connetti credenziale.
Puoi scegliere di utilizzare Azure OAuth o Azure OAuth (applicazione Alteryx).
Azure OAuth è un'applicazione single-tenant.
Per creare nuove credenziali, inserisci i valori di Nome credenziale, ID tenant, ID client e Segreto client. Puoi trovare tutte queste informazioni nella pagina di registrazione dell'applicazione Microsoft Azure.
Per creare una nuova credenziale per i token Azure OAuth, inserisci il Nome credenziale.
Azure OAuth (applicazione Alteryx) è un'applicazione multi-tenant.
Per creare nuove credenziali, inserisci il Nome credenziale.
Per creare una nuova credenziale per i token Azure OAuth, inserisci il Nome credenziale.
Seleziona Crea e collega.
Seleziona il pulsante Connetti.
Accedi alla finestra del browser esterno.
Dopo aver superato l'autenticazione, puoi utilizzare lo strumento ed eseguire il flusso di lavoro.
Note e limitazioni
Limitazione della versione desktop di Outlook
Quando utilizzi uno strumento E-mail (che segue uno strumento Layout) per inviare un report con delle tabelle, l'allineamento di queste ultime potrebbe non essere corretto nel client desktop di Outlook. Questo è un limite del client desktop di Outlook.
Strumento E-mail e Alteryx Multi-Thread Processing (AMP)
Se il tuo flusso di lavoro utilizza AMP Engine, in alcuni casi lo strumento E-mail potrebbe avviarsi prima del termine dell'esecuzione di tutti gli altri strumenti. Per ridurre le probabilità che ciò accada, consigliamo di progettare il flusso di lavoro in uno dei seguenti modi.
Container di controllo nelle versioni 23.1 e successive di Designer
Utilizza i container di controllo* collegati per impostare l'ordine di esecuzione nel flusso di lavoro. Ad esempio, genera il flusso di dati in un file nel primo container di controllo, quindi collegalo a un secondo container di controllo con lo strumento E-mail che utilizza il file come allegato.
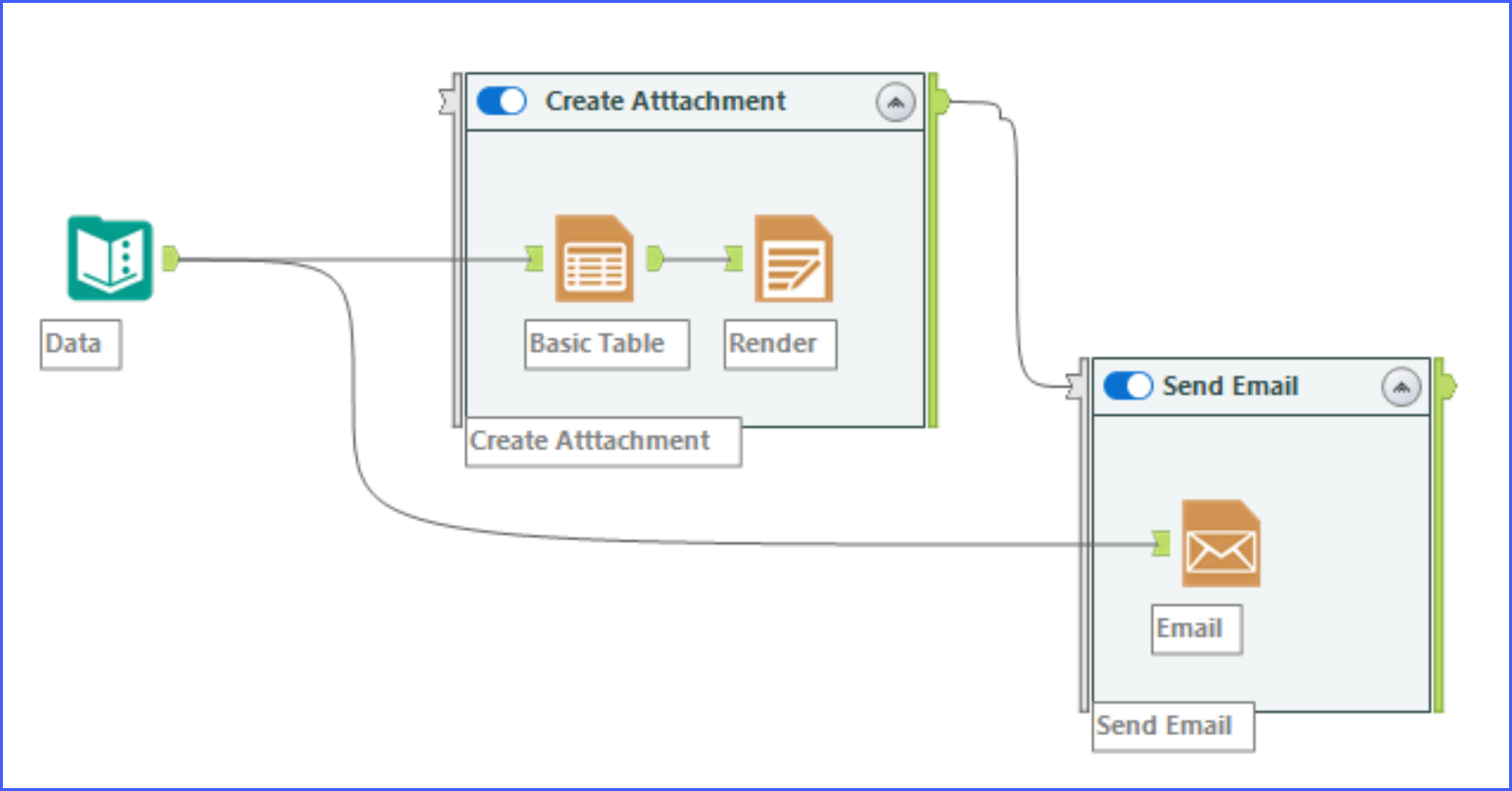
*Il container di controllo è un nuovo strumento disponibile a partire dalla versione 2023.1 di Designer.
Strumento Blocca fino alla conclusione in qualsiasi versione di Designer
Utilizza uno strumento Blocca fino alla conclusione (BUD) per eseguire i flussi di dati in sequenza nel flusso di lavoro. Ad esempio, puoi connettere un flusso di dati che invia un file all'output 1 dello strumento BUD, quindi connettere un flusso di dati che invia il file tramite e-mail come allegato all'output 2 dello strumento BUD.