 Herramienta Filtro
Herramienta Filtro
Requisitos del rol de usuario
Rol de usuario* | Acceso a herramientas/características |
|---|---|
Usuario completo | ✓ |
Usuario básico | ✓ |
* Se aplica a los clientes de las ediciones profesional y empresarial de Alteryx One en las versiones 2025.1 o posteriores de Designer.
Utiliza la herramienta Filtro para seleccionar datos utilizando una condición. Las filas de datos que cumplen la condición se generan como la salida del ancla T (verdadero). Las filas de datos que no cumplen la condición se generan como la salida del ancla F (falso).
La herramienta Filtro puede:
Seleccionar filas comparando una columna con un valor estático. Puedes ver un ejemplo.
Seleccionar filas con o sin datos ausentes. Puedes ver un ejemplo.
Seleccionar filas utilizando datos de fecha y hora. Puedes ver un ejemplo.
Seleccionar filas mediante una condición que hace referencia a varias columnas. Puedes ver un ejemplo.
Seleccionar filas utilizando una condición compuesta. Puedes ver un ejemplo.
Ejemplo de cada herramienta
La herramienta Filtro posee un ejemplo de uso. Visita Flujos de trabajo de muestra para aprender cómo acceder a este y muchos otros ejemplos directamente en Alteryx Designer.
Componentes de la herramienta

La herramienta Filtro tiene tres* anclas.
Ancla de entrada: utiliza el ancla de entrada para seleccionar los datos que quieres filtrar.
Ancla T (verdadero): el ancla T genera una salida de filas de datos que cumplen la condición del filtro.
Ancla F (falso): el ancla F genera una salida de filas de datos que no cumplen la condición del filtro.
*Debido a que la herramienta Filtro incluye un editor de expresiones, se muestra un ancla de entrada adicional cuando se utiliza la herramienta Filtro en una aplicación o macro. Utiliza las herramientas de interfaz para conectarte a un ancla de pregunta.
Configurar la herramienta
Selecciona Filtro básico o Filtro personalizado.
Usa el Filtro básico para crear una consulta simple en una sola columna de datos.
Usa el Filtro personalizado para crear condiciones complejas o condiciones usando más de una columna.
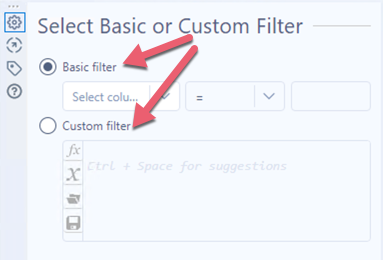
Crear un Filtro básico
Selecciona la columna de datos por la que filtrar en el menú desplegable Seleccionar columna.
Selecciona el operador en la siguiente lista desplegable. Los operadores disponibles dependen del tipo de dato de la columna por la que se selecciona filtrar. Consulta Operadores básicos de filtro a continuación.
Ingresa un valor para completar la condición.
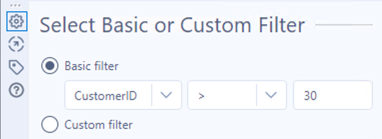
Operadores básicos de filtro
Los operadores disponibles dependen del tipo de dato de la columna por la que se selecciona filtrar. Obtén más información sobre tipos de datos.
Operador | Descripción | Tipos de datos disponibles |
|---|---|---|
= | El valor coincide con la entrada. | Numérico, Date, DateTime |
Es igual a | El valor coincide con la entrada. | Cadena |
!= | El valor no coincide con la entrada. | Numérico, Date, DateTime |
No es igual a | El valor no coincide con la entrada. | Cadena |
> | El valor es mayor que la entrada. | Numérico, Date, DateTime |
>= | El valor es mayor que la entrada o igual a ella. | Numérico, Date, DateTime |
< | El valor es menor que la entrada. | Numérico, Date, DateTime |
<= | El valor es menor que la entrada o igual a ella. | Numérico, Date, DateTime |
Es nulo | El valor es un valor ausente o desconocido. | Numérico, Date, DateTime, cadena, SpatialObj , Bool |
No es nulo | El valor no es un valor ausente o desconocido. | Numérico, Date, DateTime, cadena, SpatialObj , Bool |
Viene antes de (<) | El valor ordenado viene antes de la entrada. | Cadena |
Viene después de (>) | El valor ordenado viene después de la entrada. | Cadena |
Contains | El valor se encuentra en cualquier parte de la cadena. | Cadena |
No contiene | El valor no se encuentra en ninguna parte de la cadena (distingue mayúsculas y minúsculas). | Cadena |
Está vacío | El valor es nulo o "" | Cadena |
No está vacío | El valor no es nulo o "" | Cadena |
Rango | El valor es una fecha de inicio y finalización seleccionada. | Date, DateTime |
Fecha de inicio y períodos después de | El valor es la fecha seleccionada como primera fecha y una cantidad establecida de períodos que siguen. | Date, DateTime |
Fecha de finalización y períodos antes de | El valor es la fecha seleccionada como la última fecha y una cantidad establecida de períodos anteriores. | Date, DateTime |
Es verdadero | El valor es verdadero. | Bool |
Es falso | El valor no es verdadero. | Bool |
Crear un filtro personalizado mediante expresiones
Para crear una condición de filtro personalizado, ingresa la sintaxis de expresión en el editor de expresiones. También hay muchas herramientas para ayudar con la creación de condiciones de filtro personalizado. Consulta Consejos para el editor de expresiones.
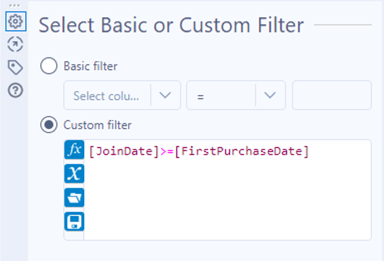
Consejos para el editor de expresiones
Estas herramientas están disponibles en el editor de expresiones para asistir en la creación de condiciones de filtro personalizado.
Presiona Ctrl + Espacio para ver una lista de todas las funciones.
Escribe una palabra o frase para ver una lista coincidente de funciones.
Ingresa un [ (corchete izquierdo) para ver una lista de variables para utilizar en las expresiones. Las variables pueden ser:
Datos de una conexión entrante o una columna creada en una expresión anterior.
Valores de una herramienta de interfaz conectada al ancla de pregunta de una herramienta con un editor de expresiones cuando la herramienta se utiliza en una aplicación o macro. Utiliza el ancla de pregunta cuando quieras utilizar valores de pregunta como variables en la expresión. Consulta Herramientas de interfaz
Variables globales definidas en la configuración del flujo de trabajo. Consulta Constantes.
Selecciona el icono fx para buscar y navegar por las funciones. Consulta Funciones.
Selecciona el icono x para buscar y navegar por constantes y columnas.
Selecciona el icono de carpeta para buscar y navegar por expresiones recientes y guardadas.
Guardar un filtro personalizado
Una vez que hayas creado una expresión, puedes guardarla para usarla de nuevo. Selecciona el icono de guardar. Ingresa el nombre de la expresión y selecciona Guardar.
Ejemplos de la herramienta
Ejemplo 1. Seleccionar filas mediante una comparación básica
Utiliza el filtro básico para seleccionar filas comparando una columna con un valor estático.
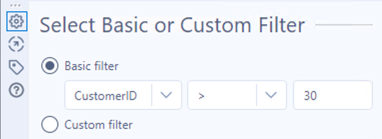
Según la condición del filtro básico mostrado arriba, las filas con un valor en "CustomerID" mayor que 30 se generan como salida en el ancla T (verdadero).

Las filas con un valor en "CustomerID" que no es mayor que 30 se generan como salida en el ancla F (falso).
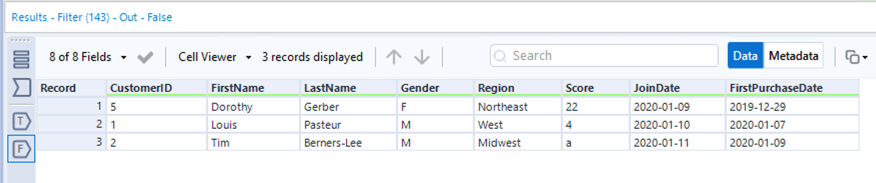
Ejemplo 2. Seleccionar filas con o sin datos ausentes
Utiliza el filtro básico para seleccionar filas sin datos ausentes.
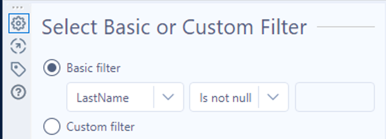
Según la condición del filtro básico mostrado arriba, las filas con un valor en "LastName" que no es nulo (ausente) se generan como salida en el ancla T (verdadero).
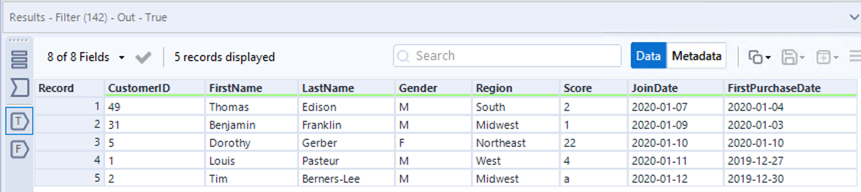
Las filas con un valor nulo en "LastName" se generan como salida en el ancla F (falso).
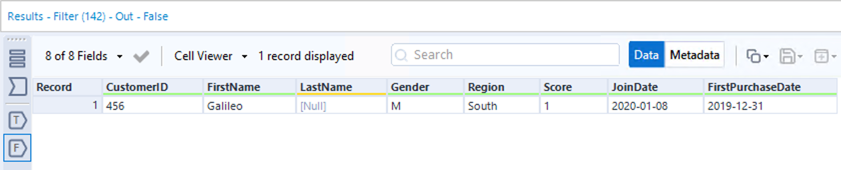
Ejemplo 3. Seleccionar filas con datos de fecha y hora
Utiliza el filtro básico para seleccionar filas con una fecha relativa.
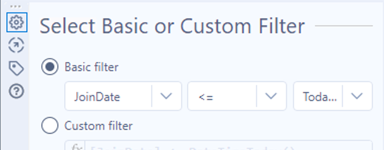
Según la condición del filtro básico mostrado arriba, las filas con un valor en "JoinDate" que es menor o igual que la fecha de hoy se generan como salida en el ancla T (verdadero).

Las filas con una fecha posterior a la fecha de hoy se generan como salida en el ancla F (falso).
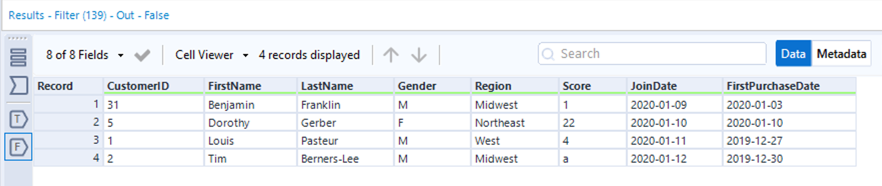
Consejos para filtro de fecha y hora
Las opciones dinámicas, hoy, mañana y ayer, actualizan el flujo de trabajo a esa fecha relativa cuando se ejecuta el flujo de trabajo.
Los operadores Fecha de inicio y períodos después de y Fecha de finalización y períodos antes de permiten especificar un rango de fechas seleccionando una fecha específica, un tipo de período (días, meses, semanas, trimestres o años) y la cantidad de períodos antes o después.
Selecciona Filtrar solo datos de fecha para truncar los datos de fecha y hora para usar solo los datos de fecha.
Ejemplo 4. Seleccionar filas con una condición de varias columnas
Utiliza el filtro personalizado para crear una condición que haga referencia a más de una columna para seleccionar filas.
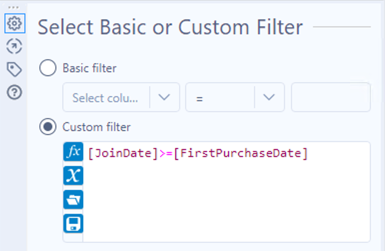
Según la condición del filtro personalizado mostrado arriba, las filas con un valor en "JoinDate" que es mayor o igual que el valor en "FirstPurchaseDate" se generan como salida en el ancla T (verdadero).
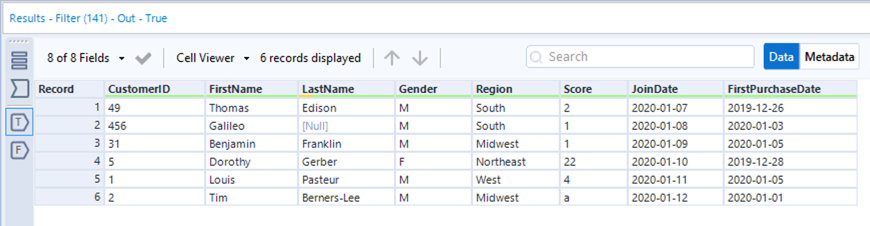
Las filas con un valor en "JoinDate" que es menor que el valor en "FirstPurchaseDate" se generan como salida en el ancla F (falso). En este caso, no hay filas que tengan un valor en "JoinDate" menor que el valor en "FirstPurchaseDate".
Ejemplo 5. Seleccionar filas mediante una condición compuesta
Utiliza el filtro personalizado para crear condiciones compuestas, es decir, más de una condición unidas por un operador AND/OR.
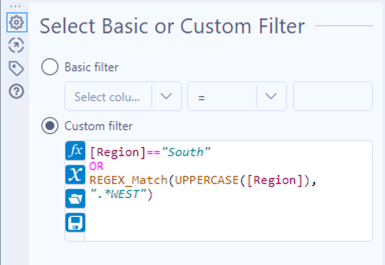
Según la condición del filtro personalizado mostrado arriba, las filas donde la región es "South" o que contienen la palabra "West" se generan como salida en el ancla T (verdadero).
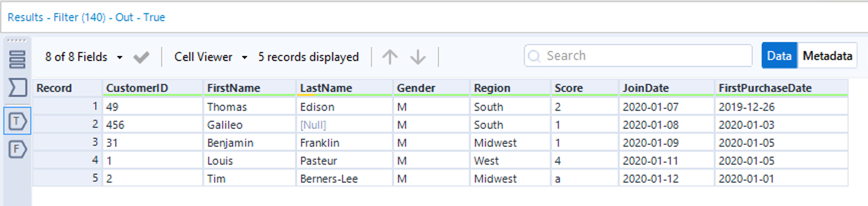
Todas las demás filas se generan como salida en el ancla F (falso).

Resolución de problemas
Trata los números con más de 15 dígitos como cadenas para evitar la pérdida de precisión. Puedes establecer el tipo de campo como una cadena mediante la herramienta Seleccionar.
