[アセットライブラリ]ページ
[アセットライブラリ]ページでは、アクセス権があるワークフロー、MLプロジェクト、アプリの表示や作成ができます。
[アセットライブラリ]を開くには、Platformナビゲーションバーから[ライブラリ]を選択します。
Designer Cloud—Designer Experience
注記
このオプションは、ワークスペースでDesigner Experienceを有効にしている場合に使用できます。
現在のクラウドワークフローのリストを表示するには、一番左のナビゲーションペインから[Designer Cloud—Designer Experience]を選択します。クラウドワークフローを開くには、三点リーダーメニューから[Designerで開く]を選択します。三点リーダーメニュー(⋮)を使用して、ワークフローの[実行]、[スケジュール]、[共有] (およびその他のオプション)を行うこともできます。
新しいクラウドワークフローを作成するには、[+ 新規]を選択します。詳細については、ワークフローの構築を参照してください。
Cloudワークフローの共有
クラウドワークフローをワークスペースの他のメンバーと共有します。ワークフローを共有するには、右上のメニューから[共有]を選択し、ドロップダウンから[メンバーを追加]を選択します。招待されたメンバーは、Eメール通知を受け取ります。ワークフローの共有には、そのワークフローに関連するスケジュールも含まれていることに注意してください。
共有ワークフローへのアクセスを削除するには、[共有]ダイアログを開き、ユーザーの横にあるドロップダウンを選択して、[削除]を選択します。ワークフローの共有を解除しても、この操作によって関連する接続とデータセットの共有が解除されることはありません。
重要
管理者は、管理者コンソールのワークスペース設定ページで[Cloudワークフローの共有]を有効にする必要があります。
重要
コンシューマーロールではワークフローを共有することはできませんが、他のユーザーはコンシューマーとワークフローを共有できます。詳細については「 Roles Page」を参照してください。
注意
クラウドワークフローのJSONファイルは変更しないでください。インポート時に予期しないエラーが発生する場合があります。
クラウドワークフロー依存関係の共有
クラウドワークフローに依存関係(接続やデータセットなど)がある場合は、[共有]ダイアログから[管理]を選択して、それらの依存関係を共有するかどうかを選択します。
ワークフローを接続と共に共有すると、共有を受けたメンバーはその接続への表示アクセス権を持ちます。その接続に由来する共有依存関係にアクセスするには、共有されたメンバーは接続の資格情報を入力する必要があります。
ワークフローをデータセットと共に共有する場合、共有されたメンバーはワークフローと同じ権限を持ちます。
クラウドワークフローのインポートとエクスポート
複数のワークスペースのメンバーである場合は、クラウドワークフローをあるワークスペースからエクスポートして、別のワークスペースにインポートできます。
ワークフローをエクスポートするには、三点リーダーメニューから[ダウンロード]を選択して、お使いのコンピューターにローカルに保存します。
ワークフローを別のワークスペースにインポートするには、[ライブラリ]ページで[アップロード]を選択し、エクスポートしたワークフローを選択します。インポートされたワークフローについては、ワークフローの正常な実行のために必要なデータセットの依存関係を必ず更新してください。
重要
ワークフローをインポートするためには、ワークフローの作成者権限を含むロールが割り当てられている必要があります。詳細については「 Roles Page」を参照してください。
Designer Cloud—Trifacta Classic
注記
このオプションは、ワークスペースでTrifacta Classicを有効にしている場合に使用できます。
現在のフローのリストを表示するには、左端のナビゲーションペインから[Designer Cloud—Trifacta Classic]を選択します。リストからフローを選択して表示できます。
新しいフローを作成するには、[+ New]を選択します。詳細は、 Trifacta Classic Experience を参照してください。
Designer Desktop
注記
このオプションは、ワークスペースでCloud Execution for Desktopを有効にしている場合に使用できます。
現在のデスクトップワークフローのリストを表示するには、一番左のナビゲーションペインから[Designer Desktop]を選択します。
三点リーダーメニュー(⋮)から、デスクトップワークフローの[実行]、[スケジュール]、[削除] (およびその他のオプション)を行うこともできます。
デスクトップワークフローの共有
デスクトップワークフローをワークスペースの他のメンバーと共有します。ワークフローを共有するには、三点リーダーメニューから[共有]を選択し、ドロップダウンから[メンバーの追加]を選択します。招待されたメンバーは、Eメール通知を受け取ります。ワークフローの共有には、そのワークフローに関連するスケジュールも含まれていることに注意してください。
共有ワークフローへのアクセスを削除するには、[共有]ダイアログを開き、ユーザーの横にあるドロップダウンを選択して、[削除]を選択します。
重要
管理者は、管理者コンソールのワークスペース設定ページで[デスクトップワークフローの共有]を有効にする必要があります。
重要
現時点では、Alteryx OneでのDCMとのデスクトップワークフローの共有はサポートされていません
デスクトップワークフローのインポートとエクスポート
複数のワークスペースのメンバーである場合は、デスクトップワークフローをあるワークスペースからエクスポートして、別のワークスペースにインポートできます。
ワークフローをエクスポートするには、三点リーダーメニューから[ダウンロード]を選択して、お使いのコンピューターにローカルに保存します。
ワークフローを別のワークスペースにインポートするには、[Library ]ページで[インポート]を選択し、エクスポートしたワークフローを選択します。インポートされたワークフローについては、ワークフローの正常な実行のために必要なデータセットの依存関係を必ず更新してください。
重要
ワークフローをインポートするためには、ワークフローの作成者権限を含むロールが割り当てられている必要があります。詳細については、 Roles Pageを参照してください。
メタデータのタグ付け
メタデータのタグ付けを使用すると、ユーザーはアセットを分類してアセット管理に関するさまざまなプロセスに使用できるようになり、アセット管理の機能を強化できます。SDLCプロセスのサポートや、Alteryx One Platformでの詳細フィルターと検索機能は、特長の一例です。この機能は、エディターと、ユーザー権限に基づいてアクセス制御されたコンシューマーの両方が使用できます。
アセットは、それに割り当てられているすべてのタグと一緒に共有されます。
タグは、アセットのすべてのバージョンのアセットレベルで使用できます。
次の場所から[タグの管理]セクションを使用して、ワークスペース全体で自分または他のユーザーが作成した使用可能なタグを作成、管理、削除、検索できます。
Alteryx One Platform [ライブラリ] > [アセットの詳細]
Alteryx One Platform [ライブラリ] > [一覧表示] (三点リーダーメニュー(⋮)) > [タグ]。ここで、自分または他のユーザーが作成した使用可能なタグを作成、管理、削除、検索できます。
タグを使用して、Designer CloudおよびDesigner Desktopのライブラリビューをフィルタリングしたり、タグのフィルターをライブラリビューで使用可能な他のフィルターと組み合わせることができます。
アクセス許可
管理者はすべてのタグを管理できます。
ユーザーがタグを追加および管理するには、アセットに対する編集権限が必要です。
編集権限のないユーザー(ビューアー)は、使用可能なタグの一覧表示とアセットに割り当てられたタグの表示はできますが、既存の属性を変更することはできません。
注記
現時点でメタデータのタグ付けは、Designer CloudおよびCEfDワークフローでのみ使用できます。その他のアセットタイプは、今後サポートされる予定です。
フィルタリング
Designer CloudおよびDesigner Desktopのライブラリテーブルのフィルタリングオプションを使用できます。
すべて:すべてのアセットを表示します。
自己所有:現在のユーザーが所有者であるすべてのアセットを表示します。
共有アイテム: 現在のユーザーと共有されているすべてのアセットを表示します。
所有者: 所有者がユーザー選択基準に一致する、すべてのアセットを表示します(複数選択可)。
共有: 共有先のユーザー選択に基づいて共有された、すべてのアセットを表示します(複数選択可)。
タグ:特定のタグが割り当てられているすべてのアセットを表示します(複数選択可)。
機械学習
注記
このオプションは、ワークスペースでMachine Learningを有効にしている場合に使用できます。
現在のMLプロジェクトのリストを表示するには、左端のナビゲーションペインから[Machine Learning]を選択します。リストからMLプロジェクトを選択して表示できます。
新しいMLプロジェクトを作成するには、[+ 新規]を選択します。詳細は、MLランディングページを参照してください。
三点リーダーメニューからは、MLプロジェクトを[削除]することもできます。
Auto Insights
注記
このオプションは、ワークスペースでMachine Learningを有効にしている場合に使用できます。
注記
ブロードキャストミッションを除くすべてのミッションとレポートは、ライブラリのアセットになりました。
既存のミッションまたはレポートの表示
レポートとミッションを表示するには、[ライブラリ]ページに移動し、[最近]または[すべてのアセット]タブを選択します。
ライブラリの[Auto Insights]タブでレポートとミッションを表示することもできます。これらのアセットは単一のタブにグループ化されますが、データセットは個別に表示されます。
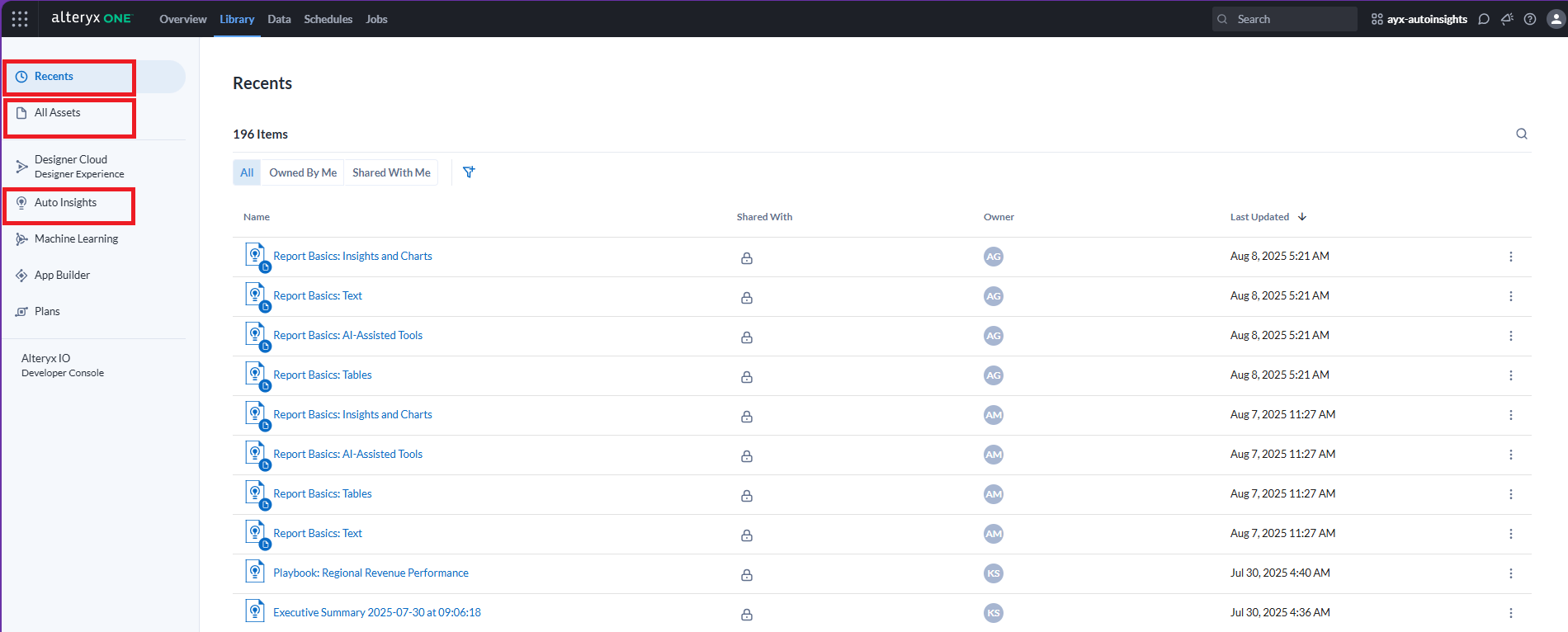
新しいミッションまたはレポートの作成
新しいミッションまたはレポートを作成するには、[Auto Insights]タブの[新規+]ボタンを選択します。詳細については、ミッション、レポートを参照してください。
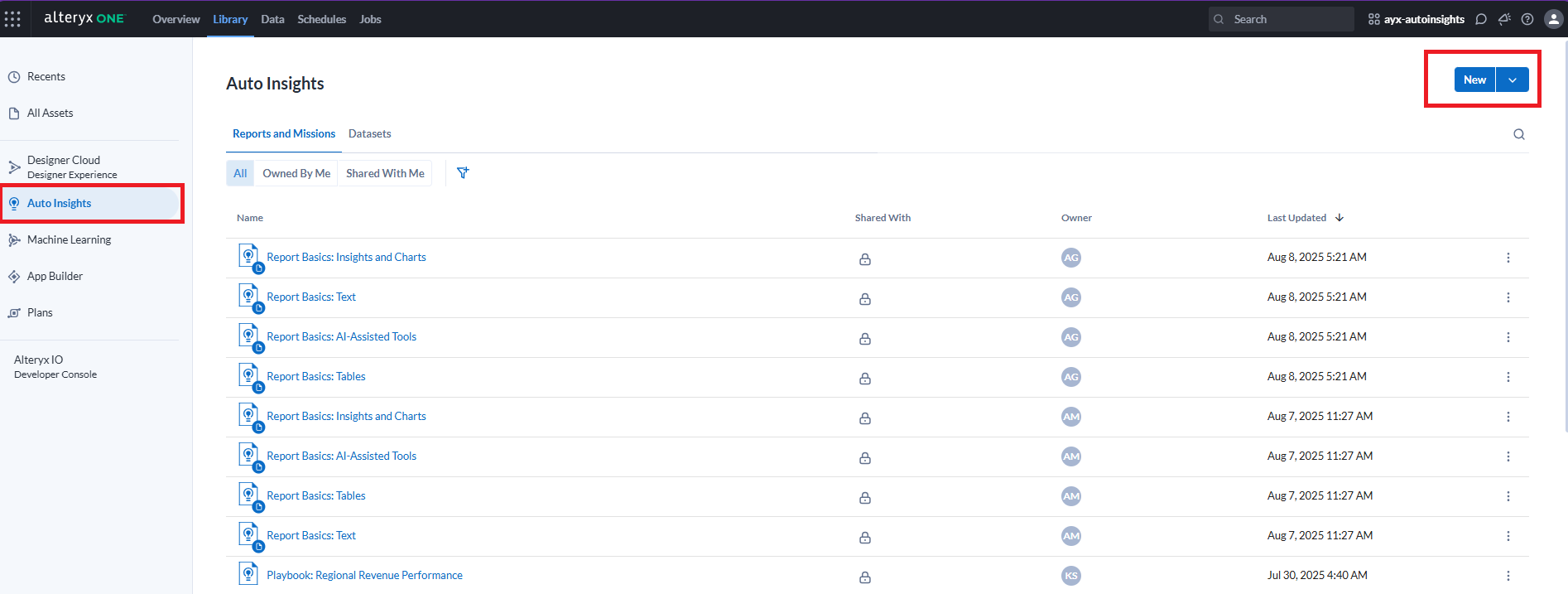
ミッションまたはレポートの管理
三点リーダーメニュー(⋮)を使用して、所有する権限に基づいてアクションを実行します。
共有。
[最近]タブと[すべてのアセット]タブでは、自分のアセットまたは自分と共有されているアセットをフォルダーに移動することもできます。
タグを追加。
削除。
App Builder
注記
このオプションは、ワークスペースでApp Builderを有効にしている場合に使用できます。
現在のアプリケーションのリストを表示するには、一番左のナビゲーションペインから[App Builder]を選択します。リストからアプリを選択して表示できます。
新しいアプリを作成するには、[+ 新しいアプリ]を選択します。詳細については、アプリの構築を参照してください。
三点リーダーメニューからは、アプリを[削除]することもできます。
Plans
注記
このオプションは、ワークスペースでPlansを有効にしている場合に使用できます。
現在のプランのリストを表示するには、一番左のナビゲーションペインから[Plans]を選択します。リストからプランを選択して表示できます。
新しいプランを作成するには、[+ 新規]を選択します。詳細については、Plansの使用を開始するを参照してください。
三点リーダーメニューからは、プランを[削除]することもできます。