Manage Dataset
The Datasets page lets you create, review, and configure your Auto Insights Datasets.
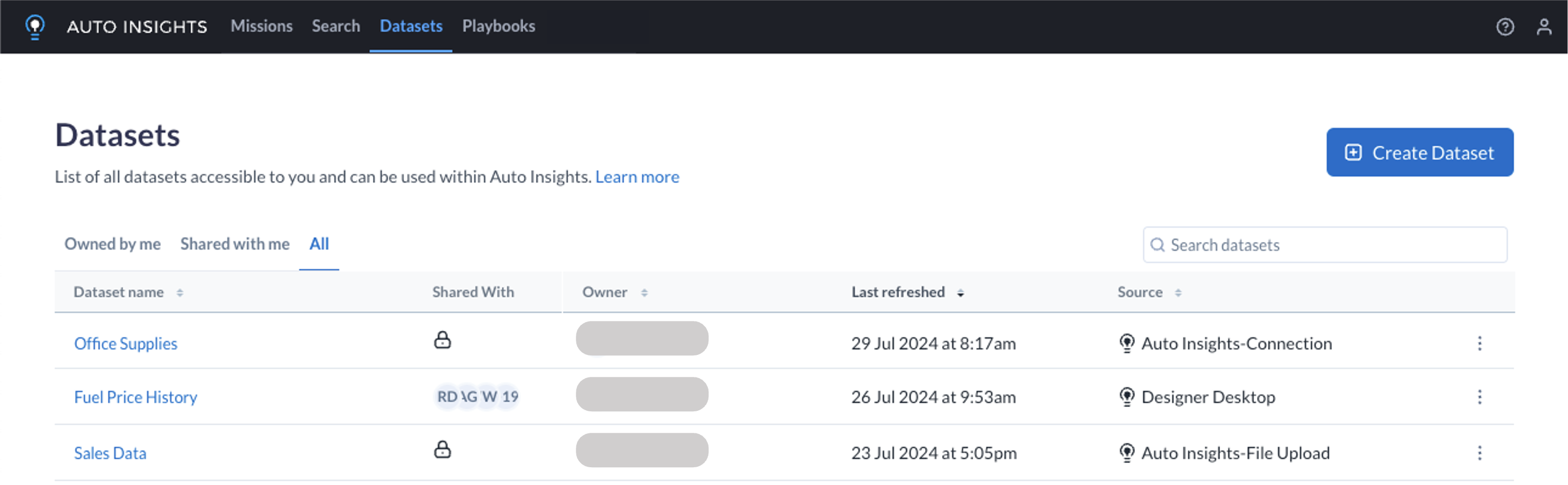
Create Dataset
Within the Datasets page, select Create Dataset to create a new dataset from a Alteryx One Platform Dataset. Go to Import Dataset for more information.
注記
You can also import data via Alteryx Designer Desktop using the Auto Insights Uploader tool. See the Import Data via Designer article to learn how.
Review Datasets
The Datasets page lists all datasets that you can access.
Name—Name of the dataset. Select the dataset name to use this dataset in a Mission. See Create Missions.
Shared with—Users that have access to this dataset.
A “padlock” icon indicates that a dataset is private and has not been shared with anyone.
An “earth” icon indicates a dataset is shared with all Auto Insights users in your workspace.
A “globe” icon indicates that this is a sample dataset provided for evaluation by Auto Insights.
Owner—Owner of the dataset.
Last refreshed—Timestamp for the last time this dataset was updated.
Source—The source of data for this dataset. Hover to see details on the data source. Datasets can have one of the following source types (which are explored further in the following section):
Alteryx One Platform is shown for Datasets imported from Alteryx One Platform.
Auto Insights is shown for Datasets imported via Admin Portal, including Playbooks synthetic datasets and Sample datasets.
Designer is shown for Datasets imported via Designer Desktop using the Auto Insights Uploader tool.
Dataset Ingestion information shown conditionally:
An Analyzing… tile will be displayed when a refresh of the dataset is in progress. Hover on the tile to see an overview of the ingestion progress.
An error icon will be displayed when the refresh was not successful. Hover on the error for more information.
Select the 3-dot menu next to your dataset to view the available options, where applicable...
Configure dataset: Review and adjust the configuration settings for this dataset.
Rename dataset: Change the name of the dataset.
Refresh dataset: Trigger an immediate refresh of this dataset, importing new data from the configured data source. This option is only available for datasets with an Alteryx One Platform source.
Users who have been granted Editor access to the Auto Insights dataset will be able to trigger Refresh, even if they haven't been granted access to the Alteryx One Platform or connection dependencies.
Replace dataset: Connect Auto Insights dataset to Alteryx One Platform by linking to an Alteryx One Platform dataset.
Schedule: Configure a refresh schedule for this dataset to periodically import new data from the configured data source. This option is only available for datasets with a Alteryx One Platform or Auto Insights-Connection source.
For datasets with Alteryx One Platform source, see Schedule Data Refresh.
For datasets with Auto Insights-Connection source, see Database Refresh Frequency.
Share: Share the dataset with other users.
For datasets with Alteryx One Platform source, see Share Dataset.
For all other datasets, see Dataset Access.
Delete dataset: Delete the dataset.
警告
Deleting a dataset removes all configuration and data stored for this dataset in Auto Insights.
Missions and Subscriptions that use this dataset will no longer be able to access it. For datasets with Alteryx One Platform source, the Alteryx One Platform dataset used by this dataset will not be deleted.
Types of Datasets
There are three types of datasets, as differentiated by the information shown in the Source column: Alteryx One Platform Datasets, Auto Insights datasets, and Designer Desktop datasets.
Dataset Type | Summary |
|---|---|
Alteryx One Platform dataset, including:
| Alteryx One Platform datasets...
|
Auto Insights dataset, including:
| Auto Insights datasets...
|
Designer dataset; those datasets imported via Designer Desktop using the Auto Insights Uploader tool. | Designer datasets...
|