Workspace Settings Page
Use workspaces to share data and workflows with other users in the same Alteryx One Platform workspace. Customize the settings on this page for the user experience in your workspace. When you modify a setting, the change immediately applies to the workspace. To access the Workspace Settings page, select Profile menu > Workspace Admin > Settings.
Note
Users may not experience the changed environment until each user refreshes the application page or logs out and in again.
Enablement Options:
Note
Any values specified in the Workspace Settings page apply exclusively to the specific workspace and override any system-level defaults.
Option | Description |
|---|---|
Default | The default value is applied. This value might be inherited from the higher-level configuration. |
Enabled | The setting is enabled. Note If the setting applies to a feature, the feature is enabled. Additional configuration might be required. |
Disabled | The setting is disabled. |
Edit | Select Edit to enter a specific value for the setting. |
General
Skip Write Settings Validation
When enabled, write settings objects are not validated as part of job execution. Write settings are used to define the outputs for file-based results. Default is enabled.
Note
When this feature is enabled, no validations are performed of any write settings objects for scheduled and API-based jobs. Issues with these objects may cause failures during the transformation and publishing stages of job execution.
Astuce
Before running a job via schedule or API that produces file-based outputs, you should do a test manual execution of the job to verify the outputs.
User Messaging
When enabled, workspace users can access in-product messaging tools for assistance.
Designer Cloud Settings
Choose the experience that is available to users in this workspace. You can choose both.
Astuce
This option may not be available in your workspace. For more information, contact Alteryx Support.
Option | Description |
|---|---|
Trifacta Classic Only | Workspace users can work with their data and assets through the Trifacta interface. Astuce The primary container of development is the flow. |
Designer Experience Only | Workspace users can work with their data and assets through the Designer Cloud interface. Astuce The primary container of development is the workflow. |
Both Designer and Classic Experience | Workspace users can choose their preferred experience. Astuce Users can switch between experiences through the left-hand app switcher. For more information, go to Applications Alteryx One Platform. Note Flows and related assets do not appear in the New Experience. Workflows and related assets do not appear in the Classic Experience. |
Designer Cloud Workflow Mode
Based on the needs of your organization, select which workflow modes are available in the workspace: Standard Mode, Cloud Native Mode, or both modes. Both Standard Mode and Cloud Native Mode are enabled by default.
To learn more about workflow modes, go to Cloud Native Mode Versus Standard Mode in Designer Cloud.
Plans
When enabled, users can create plans to execute sequences of recipes across one or more flows. For more information, go to Plans Page.
Recipes
Collaborative Suggestion
You can enable the inclusion of suggestion cards generated from the recent use of Alteryx One. As the application gathers more information about how you or members of your workspace apply transformations to your data, the suggestions become more meaningful for the data you are processing.
Note
No data is shared with Alteryx or any system outside of Alteryx One.
These collaborative suggestion cards can be generated from individual usage or workspace-level usage. These suggestions appear under the Recently Used heading in the side panel. When this feature is enabled, individual users can choose to opt out of sharing their usage data with this feature. Go to User Profile Page.
Option | Description |
|---|---|
Disabled | Collaborative suggestions are not surfaced in the application. |
Personal | Collaborative suggestions are based on the individual user's previous transformations. |
Workspace | Collaborative suggestions are based on the transformations from all users in the workspace. |
Default | The default setting for the workspace is applied. |
Webhooks
When enabled, webhook notification tasks can be configured on a per-flow basis on the Flow View page. Webhook notifications allow you to deliver messages to third-party applications based on the success or failure of your job executions.
Column from Examples
When enabled, users can access a tool through the column menus that enables the creation of new columns based on example mappings from the selected column.
Schematized Output
When enabled, all output columns for all types of outputs are typecast to their annotated types. This feature is enabled by default.
For non-schematized outputs, Alteryx One enforces the casting of all values to the annotated data type of the column by default. For example, if the output value is -3.4 and the data type for the output column is Integer, the platform enforces Integer type casting and writes a null value instead.
true: All output values must match the data type of the output columns or a null value is written.false: All output values are written in their output form, regardless of the column's data type.
UI for Range Join
When enabled, workspace users can specify join key matching across a range of values.
Edit Recipes Without Loading Sample
When enabled, you can perform edits in the Transformer page without loading a sample in the data grid.
Astuce
This feature can be helpful when you know the edits that need to be performed and do not need sample data to perform the corrections. You can also use it to switch the active sample without loading.
In Flow View, select the recipe and select Edit recipe without datagrid from the context menu on the right side.
Cache Data in the Transformer Intelligently
Note
Note that this feature is a Beta release.
When enabled, this feature allows Alteryx One to cache data from the Transformer page periodically based on Trifacta Photon execution time. This feature enables users to move faster between recipe steps.
Execution Time Threshold (in Milliseconds) to Control Caching in the Transformer
Note
Note that this feature is a Beta release.
When intelligent caching in the Transformer is enabled, you can set the threshold time in milliseconds for when Trifacta Photon updates the cache. At each threshold of execution time in Trifacta Photon, the output of the intermediate recipe (CDF) steps are cached in memory, which speeds up movements between recipe steps in Alteryx One.
Sampling
Sample Downloads
When enabled, members can download the contents of the Transformer page at any time. For an individual step, a member can download the current sample, as modified by the current recipe up to the point of the current step.
Maximum Dataset Sample Size
Define the maximum sample size in MBs to be collected for datasets. Values between 1 and 100 are allowed. The default value is 40 MB.
Maximum Number of Files to Read in a Directory for the Initial Sample
When Alteryx One generates an initial sample of data for your dataset from a set of source files, you can define the maximum number of files pulled from the sample source directory. This limit reduces the overhead of reading in a new file, which improves performance on the Transformer page.
Astuce
The initial sample type for files is generated by reading 1 file after another from the source. If the source is multiple files or a directory, this limit caps the maximum number of files that can be scanned for sampling purposes.
Note
If the files in the directory are small, the initial sample may contain the maximum number of files and less than the maximum size permitted for a sample. You may see fewer rows than expected.
If the generated sample is unsatisfactory, you can generate a new sample using a different method. In that case, this limit no longer applies.
Sharing
Dataset Sharing
When enabled, workspace users can share their datasets with other users. For more information, go to Share Datasets.
Plan and Flow Sharing
When enabled, workspace users can share flows and plans.
Cloud Workflow Sharing
When enabled, it allows users to share Designer Experience workflows with each other. Enabled by default.
Auto Insights Dataset Sharing
When enabled, it allows users to share Auto Insights datasets with each other. Enabled by default.
Desktop Workflow Sharing
When enabled, it allows users to share Designer Desktop workflows with each other. Disabled by default.
Scheduling
Editor Scheduling
When enabled, flow editors are also permitted to create and edit schedules.
Note
The Scheduling feature may need to be enabled in your environment. When enabled, flow owners can always create and edit schedules.
When this feature is enabled, plan collaborators are also permitted to create and edit schedules. For more information, go to Plan View Page.
Notifications
Email Notification Feature
When enabled, Alteryx One can send email notifications to users based on the success or failure of jobs. By default, this feature is Enabled.
Email Notification Trigger When Flow Jobs Succeed
When email notifications are enabled, you can configure the default setting for the types of successful jobs that generate an email to interested stakeholders. The value set here is the default value for each flow in the workspace.
For more information on the settings, see the previous section. The default setting is Default (any jobs).
Individual users can opt out of receiving notifications or configure a different email address. For more information, go to the Email Notifications Page.
Emailed stakeholders are configured by the individual flow.
Email Notification Trigger When Flow Jobs Fail
When email notifications are enabled, you can configure the default setting for the types of failed jobs that generate an email to interested stakeholders. The value set here is the default value for each flow in the workspace.
Settings:
Setting | Description |
|---|---|
Default (Any Jobs) | By default, email notifications are sent on failure of any job. |
Never Send | Email notifications are never sent for job failures. |
Scheduled Jobs | Notifications are sent only when scheduled jobs fail. |
Manual Jobs | Notifications are sent only when ad-hoc (manually executed) jobs fail. |
Any | Notifications are sent for all job failures. |
Individual users can opt out of receiving notifications or configure a different email address. For more information, go to the Email Notifications Page.
Emailed stakeholders are configured by individual flow.
Email Notification Trigger When Plans Run
You can configure the default trigger for email notifications when a plan runs. The default setting is Default (all runs).
Setting | Description |
|---|---|
Default (All Runs) | By default, email notifications are sent to users for all plan runs. |
All Runs | Emails are sent for all runs. |
Failed Runs | Emails are sent for failed runs only. |
Success Runs | Emails are sent for successful runs only. |
Sharing Email Notifications
When email notifications are enabled, users automatically receive notifications whenever an owner shares the plan or flow with the user.
Individual users can opt out of receiving notifications. For more information, go to the Preferences Page.
Upload/Download
Plans and Flow Download
When enabled, workspace users are permitted to download their flows and plans. Downloaded flows can be uploaded into other workspaces or product editions.
Note
If plans have been enabled in your workspace, enabling this flag applies to flows and plans.
Cloud Workflow Upload
Allows users to upload Designer Experience workflows.
Cloud Workflow Download
Allows users to download Designer Experience workflows.
Plans and Flow Upload
When enabled, workspace users are permitted to upload downloaded flows and plans.
Note
If plans have been enabled in your workspace, enabling this flag applies to flows and plans.
Publishing
JSON Output Format
When enabled, members can generate outputs in JSON format.
AVRO Output Format
When enabled, members can generate outputs in Avro format.
Hyper Output Format
When enabled, members can generate outputs in Hyper format for publication and use on Tableau Server.
Parquet Output Format
When enabled, members can generate outputs in Parquet format.
CSV Output Format
When enabled, members can generate outputs in CSV format.
Jobs
Spark Engine
Select the Spark engine to run workflows. The default option is EMR Spark. To enable Databricks as the Spark engine, you must first set up a connection to Databricks. Go to Databricks Admin Page to set up your Databricks connection.
Schema Validation Option to Fail Job
When schema validation is enabled, this setting specifies the default behavior when schema changes are found.
When enabled, jobs fail upon detecting schema changes, and error messages are displayed in Alteryx One.
When disabled, jobs are permitted to continue.
Jobs may ultimately fail due to schema changes.
Jobs may result in bad data being written in outputs.
Job failures may be more challenging to debug.
Astuce
Setting this value to
Disabledmatches the behavior of Alteryx One from before schema validation was possible.
Astuce
This setting can be overridden for individual jobs, even if it is disabled.
Errors are immediately reported on the Job Details page. See Job Details Page.
Logical and Physical Optimization of Jobs
When enabled, Alteryx One attempts to optimize job execution through logical optimizations of your recipe and physical optimizations of your recipe's interactions with data.
This workspace setting can be overridden for individual flows.
Automated Crash Reporting
Alteryx uses automated crash reporting to collect debug information from Engine runs. Alteryx uses this information to analyze issues and make improvements to the product. Crash reporting doesn't expose any of the user's data. The feature is enabled by default and Alteryx recommends leaving it enabled for faster and more proactive resolution of issues.
Schema Validation Feature
When enabled, the structure and order of columns in your import datasets are checked for changes by default before data is ingested for job execution.
Astuce
Schema validation can be overridden for individual jobs when the schema validation option is enabled in the job settings. See below.
Errors are immediately reported on the Job Details page. See Job Details Page.
Trifacta Photon Execution
When enabled, users can choose to execute their jobs on Trifacta Photon, a proprietary running environment built for the execution of small- to medium-sized jobs in memory on the Trifacta node.
Astuce
When enabled, you can select to run jobs on Photon through the Run Job page. The default running environment is the one that is best for the size of your job.
When Trifacta Photon is disabled:
You cannot run jobs on the local running environment. All jobs must be executed on a clustered running environment.
Trifacta Photon is used for Quick Scan sampling jobs. If Trifacta Photon is disabled, Alteryx One attempts to run the Quick Scan job on another available running environment. If that job fails or no suitable running environment is available, the Quick Scan sampling job fails.
Schema Validation Option in Job Settings
When the schema validation feature and this setting are enabled, users can make choices on how individual jobs are managed when schema changes are detected. This setting is enabled by default.
SQL Scripts
When enabled, users may define SQL scripts to execute as part of a job's run. Scripts can be executed before data ingestion, after output publication, or both through any write-supported relational connection to which the user has access.
Ignore Publishing Warnings for Running Jobs
When enabled, a user may execute a job if the previously saved location is not available for the current IAM permissions used to run the job. Default is Enabled .
Astuce
Setting this value to Enabled is helpful for resolving changes in IAM permissions.
When disabled, the Run Job button is disabled if the previously saved location is not available through IAM permissions.
Astuce
Setting this value to Disabled prevents the execution of jobs that are going to fail at publication time, which can be expensive in terms of time and compute costs.
Storage
Default Storage Environment
Choose the default storage environment for your workspace:
S3 Private Data Storage: Your enterprise S3 environment. Additional configuration is required. For more information, go to AWS S3 as Private Data Storage.Alteryx Data Storage (ADS): A storage service managed by Alteryx. For more information, go to Using ADS.
Hide Underlying File Systems to Users
When this setting is set to Enabled, the users will be blocked from exploring the Private Storage data in Alteryx One from Import Data page and Output tool. Users also will not be able to create datasets from the Private Data Storage.
Storage Directories
Allow members of the workspace to change paths to their upload and output results locations through their user profile.
For more information, go to Storage Page.
AWS Account Configuration Mode
Chooses how to authenticate to AWS Account for this workspace. Workspace mode uses the workspace's AWS configuration settings, while User mode relies on each user's AWS configuration settings. For more information on AWS User mode, go to Set Up AWS S3 as Private Data Storage in User Mode.
Alteryx Data Storage (ADS)
Allow workspace members to access Alteryx Data Storage (ADS), a storage service managed by Alteryx for uploading datasets and generating results. For more information, go to Using ADS.
S3 Private Data Storage
Enable workspace users to connect to S3 Private Data Storage buckets. Additional configuration might be required. For more information, go to AWS S3 as Private Data Storage.
API
Static API Access Tokens
Allow Users to Generate Static Access Tokens
When enabled, individual workspace users can generate their own personal access tokens, which enable access to REST APIs. For more information, go to Manage API Access Tokens.
API Access Tokens
When accessing the REST APIs, you can optionally use a token for simpler use and enhanced security.
Note
This feature might not be available in all environments.
Maximum Lifetime for User-generated Static Access Tokens (Days)
Defines the maximum number of days that a user-generated access token is permitted for use in Alteryx One.
Astuce
To permit the generation of access tokens that never expire, set this value to -1.
OAuth 2.0 API Tokens
Allow Users to Generate OAuth 2.0 API Access Tokens
Enable non-workspace admin users to generate and use OAuth 2.0 API tokens. For more information, go to the OAuth 2.0 API Tokens Page for Users.
Maximum Lifetime for Generated OAuth 2.0 Refresh Tokens (Days)
Defines the maximum number of days that a user-generated OAuth 2.0 refresh token is permitted for use in Alteryx One.
OAuth 2.0 API Tokens
Enable the OAuth 2.0 API Tokens feature for the workspace.
Connectivity
Connection Credentials Sharing
Use this option to allow users to share credentials when sharing a Connection. Enabled by default.
Enable Conversion of Standard JSON Files via Conversion Service
When enabled, Alteryx One utilizes the conversion service to ingest JSON files and convert them to a tabular format that is easier to import into the application.
Note
This feature is enabled by default but can be disabled as needed. The conversion process performs cleanup and reorganization of the ingested data for display in tabular format.
When disabled, Alteryx One uses the old version of JSON import, which does not restructure the data and may require additional recipe steps to manually structure it into a tabular format.
Note
The legacy version of JSON import is required if you are working with compressed JSON files or only Newline JSON files.
Note
Although imported datasets and recipes created under v1 of the JSON importer continue to work without interruption, the v1 version is likely to be deprecated in a future release. You should switch your old imported datasets and recipes to using the new version. Instructions to migrate are provided at the link below.
Max Endpoints per JDBC REST Connection
For a REST API connection to a JDBC source, this parameter defines the maximum number of endpoints that can be defined to use the connection.
Avoid modifying this value unless you are experiencing timeouts or failures to connect.
Enable Detect Auto Encoding
Autodetect the file encoding when a user uploads a CSV file. Enabled by default.
Auto Insights Settings
Note
These settings were previously in the Auto Insights app under the Admin Portal. To improve visibility and access, they are now in the Profile menu > Workspace Admin > Settings. On the Settings page, select Auto Insights Settings from the dropdown. If you try to access the old location, you are redirected to the Workspace Settings page.
AI
Each setting in this section has the following enablement options:
Default (Enabled)
Enabled
Disabled
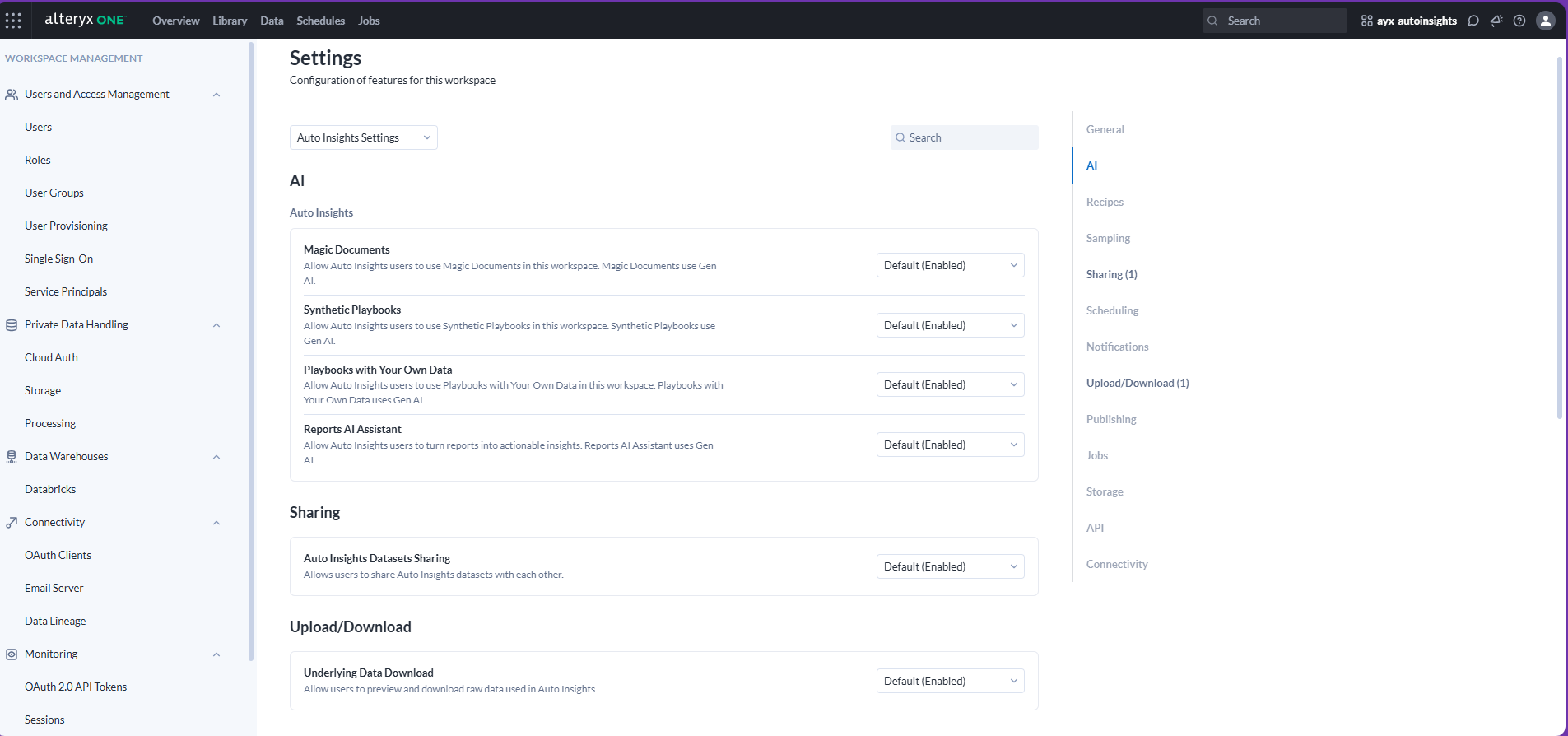
Magic Documents
Magic Documents helps you turn insights from your Missions into polished first drafts of emails, messages, or presentations, tailored to your audience and aligned with your goals. You can even ask for recommendations to share with your team or stakeholders.
Enable this feature to make Magic Documents available to all users.
How It Works
Magic Documents uses generative AI to:
Summarize key findings from your Mission in a clear, digestible format.
Automatically generate draft emails, presentations, and messages based on your objective.
Customize the output based on your selected audience, goal, language, and tone, ensuring your insights are communicated clearly to both technical and non-technical stakeholders
Important
Alteryx may limit the number of Magic Documents created per user or update pricing for this feature at any time, without notice.
To learn more about Magic Documents, go to the help page for Magic Documents
Synthetic Playbooks
Playbooks with synthetic data help you quickly identify high-value analytics use cases tailored to your business, role, or problem. It can also generate a synthetic (artificial) dataset based on your selected use case and build a proof-of-concept Mission or Report in minutes.
How It Works
Playbooks with synthetic data uses generative AI to:
Generate use cases based on your inputs, such as business name, role, or problem.
Generate synthetic datasets tailored to your selected use case.
Build a Mission or Report using the synthetic data in Auto Insights
Important
Alteryx may limit the number of synthetic Playbooks a user can create or update pricing for this feature at any time, without notice.
To learn more about Synthetic Playbooks, go to the help page for Synthetic Playbooks
Playbooks with Your Own Data
Quickly identify high-value analytics use cases based on your dataset. Then, automatically generate a Mission or Report in minutes.
How It Works
Playbooks with your own data uses generative AI to:
Identify relevant use cases based on the selected dataset.
Generate reports aligned to the selected use case
Important
Alteryx may limit the number of Playbooks created per user or update pricing for this feature at any time, without notice.
To learn more about Playbooks with Your Own Data, go to the help page for Playbooks with your own data
Reports AI Assistant
Use the AI Assistant to automatically turn your report findings into actions by generating an executive summary, rephrasing content, or translating text into another language.
How It Works
The AI Assistant uses generative AI technology to support several language tasks:
Translates key findings into an executive summary.
Summarizes long sections of your report.
Rephrases text to match your tone or purpose.
Translates your report into any language.
To learn more about Reports, go to the help page for Reports