Plan View Page
In Plan View, you design your plan, which includes the building and sequencing of tasks and the triggers that execute your sequence of tasks.
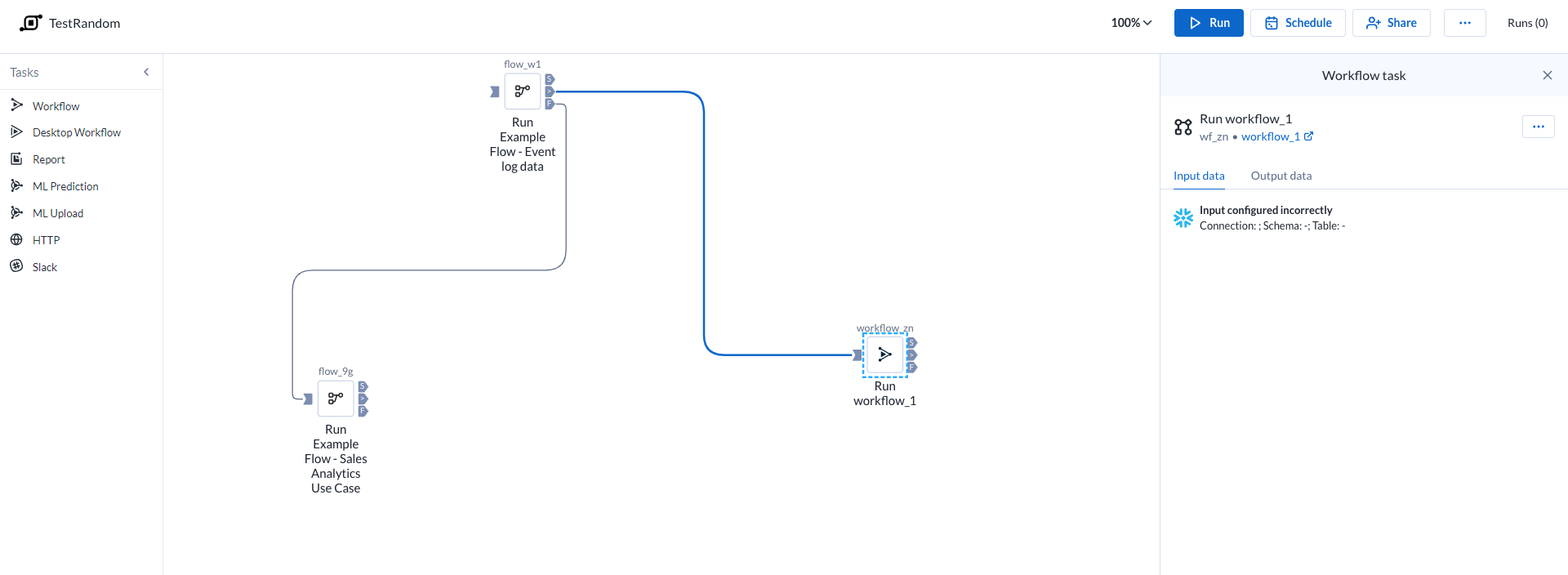
Figure: Plan view page
Top Bar
Astuce
To rename the plan, click the plan name in the top bar.
Zoom Options:
You can zoom the plan canvas to display areas of interest in the plan graph.
The zoom control options are available on the right side of the canvas. The following are the available zoom options:
Astuce
You can use the keyboard shortcuts listed in the zoom options menu to make quick adjustments to the zoom level.
Zoom in: Zoom in 10% on the canvas to focus on greater detail.
Zoom out: Zoom out 10% from the canvas to see more of it.
Zoom to fit: Change the zoom level to fit all of the objects of your plan onto the screen.
25%, 50%, or 100%: Change the zoom level to one of the preset levels.
Other options:
Run: Run the plan. You can track the progress of your plan run. Go to Plan Run Details Page.
Astuce
You can apply overrides to parameters through the Parameters tab. Go to Plan Runs Page.
Prise en charge limitée du paramétrage
Plans prend uniquement en charge le paramétrage des flux Trifacta Classic pour le moment.
Schedule: Create or edit the plan schedule with one or more triggers through the right context panel. Go to Plan View for Triggers.
Share: Share the plan with other users. Go to Share a Plan.
Runs: The Runs link tracks the current total number of runs that have been queued or executed for this plan. Click this link to track the progress on your plan run.
Plan context menu
Rename: Modify the name and description for your plan.
Parameters: You can apply overrides to the parameters for your plan tasks during plan job runs. Go to Manage Parameters Dialog for Plans.
Prise en charge limitée du paramétrage
Plans prend uniquement en charge le paramétrage des flux Trifacta Classic pour le moment.
Email notifications: Send email notifications on the plan runs. Go to Manage Plan Notifications Dialog.
Export: Export the plan from Alteryx Analytics Cloud (AAC). Go to Export Plan.
Transfer ownership: (Available to owner or admin only) Transfer ownership of this asset to another user. Go to Transfer Asset Ownership.
Delete: Delete your plan.
Task
To add a task:
Drag and drop the required tasks from the left pane to the Plan canvas.
Depending on what you select from the left pane, the corresponding task options are displayed in the right panel.
Set the required information. The required task is updated on the plan canvas.
For more information, Go to Create a Plan.
Task Execution Rule
Icon | Description | |
|---|---|---|
| Success | |
| Failure | |
| Any status | |
| Input Anchor |
You can gate the execution of a task based on the completion status of its previous task. To execute the task, click and join the required icons to the output anchor of another task. You can also drag the required icon to the output anchor of any task. See the icons above.
On success: Runs if the previous task is successful.
On failure: Runs if the previous task is failed.
On execution (any status): Runs the task in the canvas irrespective of the previous task's status (success or failure).
View for Tasks
When you create or select a task, you can modify its settings through the context panel on the right.
Task context menu options:
Some options may not be available for specific task types.
Edit name: Modify the name of the task.
Delete: Delete the task from your plan.
Types de tâches
Les types de tâches suivants sont disponibles.
Tâche de workflow : une tâche de workflow vous permet d'exécuter l'un de vos workflows Designer Cloud dans le cadre d'un plan créé dans Alteryx Analytics Cloud.
Tâche de workflow Desktop : orchestrez l'exécution de vos workflows Designer Desktop chargés sur Alteryx Analytics Cloud.
Tâche de rapport : créez et exportez un rapport à partir des données que vous avez préparées et fusionnées dans AAC. Accédez à Plan View for Report Tasks.
Tâche de flux : pour en savoir plus, consultez la section Vue Plan pour les tâches de flux .
Tâche de prédiction ML : effectuez des prédictions sur de nouvelles données avec votre projet Machine Learning.
Tâche de chargement ML : chargez de nouvelles données d'entraînement dans votre projet Machine Learning.
Tâche HTTP : requête soumise à un serveur tiers dans le cadre d'une exécution de plan.
Tâche Slack : envoie un message contenant des informations sur l'exécution d'un plan à un canal Slack spécifié.
Tâche Location Intelligence : orchestrez vos projets Location Intelligence avec d'autres tâches. Pour plus d'informations, consultez la section Plan View for Location Intelligence Tasks.
Auto Insights task: Refresh data in one of your Auto Insights Datasets. For more information, go to Plan View for Auto Insights Tasks.
To cancel a plan that is currently running, click Cancel plan run.



