View and Execute with Cloud Execution
Once you save your Designer Desktop workflow or Analytic App to your Alteryx One Platform workspace, you can view and execute it in Alteryx One.
View Desktop Workflows and Apps in Alteryx One
Once saved to Alteryx One, you can find your Desktop workflows and Analytic Apps in Alteryx One via Library > Designer Desktop. Here you can Download a ZIP file that contains the workflow and any packaged assets, Schedule your workflow to run in Alteryx One, run your Analytic App in Alteryx One, and Delete your Desktop workflows from Alteryx One.
Go to the Library for Assets page for more information.
Run Designer Desktop Workflows in Alteryx One
Once you save your Designer Desktop workflow to Alteryx One, you can take advantage of Cloud Execution for Desktop and run your desktop workflows in the cloud environment. You can also schedule your desktop-built workflows if you prefer. Go to the Schedule section below for instructions.
To run your desktop-built workflow via Cloud Execution...
In Alteryx One, go to Library and select the Designer Desktop tab.
Locate the Designer Desktop workflow that you saved to your Alteryx One workspace. If you have many workflows in your list, you can use the available filtering options or search for your workflow.
Once you locate the workflow you want to run, select the 3-dot menu and select Run to start the workflow. Another option is to run the workflow directly via the asset details page.
If you have access to the asset, select the 3-dot menu and select View Asset Details.
On the asset details page, select the Run button to run the workflow.
Last, navigate to the Jobs tab to review the workflow status and download output files, if available. For additional details on the Jobs tab, review the Cloud Execution Status and Results section. Note that when you run a workflow on demand, it's not added to a schedule.
Schedule Designer Desktop Workflow Runs in Alteryx One
Important
The option to schedule applies to desktop-built workflows only. Desktop-built Analytic Apps are not available to schedule.
Once you save your Designer Desktop workflow to Alteryx One, you can take advantage of Cloud Execution for Desktop and schedule your desktop workflows to run in the cloud environment.
To schedule your Desktop workflow…
In Alteryx One, navigate to Library and select Designer Desktop in the left panel to navigate to the workflows that you saved from Designer Desktop to Alteryx One. Alternatively, you can add a schedule directly via the Schedules page.
Select the associated three-dot menu, and select Schedule.
Enter a Name for the schedule.
In the OCCURRENCE section, select your preferred Run type: Recurring, Once, Custom, or Event Trigger. Please note that each run type has unique configuration settings. Review the details at Add Schedule Dialog.
When you finish the schedule configuration, select Schedule.
Once you schedule your workflow, you can view schedule details and make changes via the Schedules tab of Alteryx One. Here you can…
View the schedule status, name, associated asset, and owner.
View the schedule frequency, next and last run details, and when the schedule was last updated.
Additionally, you can edit, enable, disable, and delete the schedule if needed.
Go to the Schedules help page for more information.
Run Analytic Apps in Alteryx One
After you save or upload your Analytic App to Alteryx One Platform, you can run it via Cloud Execution.
Alteryx One Schedule Limitation
Desktop-built Analytic Apps that you save or upload to Alteryx One are not currently available via Alteryx One Schedules.
Follow these steps to run your app:
In Alteryx One go to the Library page and access the Designer Desktop tab.
Locate your app in the list of Designer Desktop items and select the associated 3-dot menu.
Select Run Analytic App to open the app in a new browser tab. The app interface is provided by Alteryx One’s App Builder. You can also share or download your app (YXZP file) via the 3-dot menu.
Once the app loads, answer the app questions and select the Run button.
When the app finishes running, a confirmation message appears at the bottom of the page. Select Download* to download the app output via a zip file. This is the only option to download the app results. The ZIP file contains these items:
Engine Log File (regardless of success or failure)
All output files associated with the job (if applicable).
App Output Download
*At this time, the Analytic App results are not available via the Jobs page. If you need to download the app results, you must use the Download option available at the end of the app run.
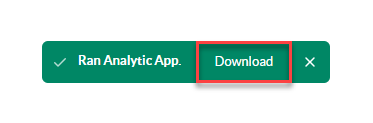
View Cloud Execution Status and Results
Once your Desktop workflow* runs on demand or as part of a schedule, you can view the job results via the Jobs tab in Alteryx One. To do so, navigate to the Jobs tab and select Designer Desktop in the left menu.
Note
*Designer Desktop-built Analytic Apps are not currently available via schedules, and apps run via Cloud Execution don't currently display on the Jobs page.
The Jobs page contains these details (go to the Job History Page for more information):
Status: Current status of the job.
Job Id: Unique identifier for the job.
Asset: The asset associated with the job. In this case, this is the name of your Desktop workflow.
Type: The type of job. In this case, this is Cloud Execution for Desktop or CEFD_DESKTOP.
Owner: The owner associated with the job.
Completed: The data and time the job was completed.
Output: If your Desktop workflow produces any output files, they are available here. Select the Output button to download a ZIP file of the associated outputs. The ZIP file contains these items:
Engine Log File (regardless of success or failure)
All output files associated with the job.