View for Outputs
Associated with each recipe is one or more outputs. These publishing destinations can be configured through the context panel in Flow View. Through outputs, you can execute and track jobs for the related recipe.
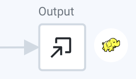 |
Figure: Output icon
In the context panel, the following options are available:
Run: Click Run to queue for immediate execution a job for the manual destinations. You can track the progress and results of this task through the Jobs tab.
In the context menu:
Delete Output: Remove this output from the flow. This operation cannot be undone. Removing an output does not remove the jobs associated with the output. You can continue working with those executed jobs. See Job History Page.
Jobs tab
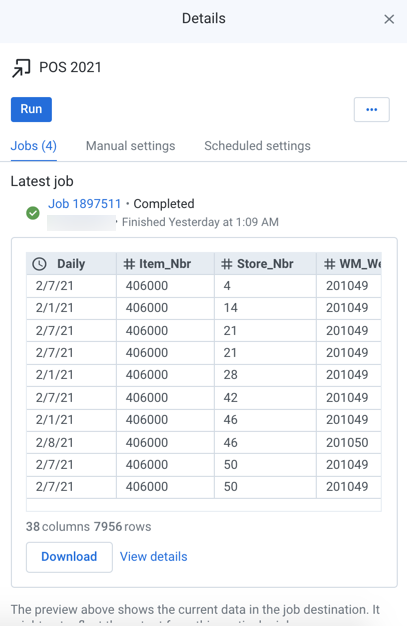
Figure: Jobs tab
Each entry in the Jobs tab identifies a job that has been Queued, Completed, or In Progress for the selected output. You can track the progress, success, or failure of execution. If you have executed no jobs yet, the Jobs tab is empty.
For the latest job:
You can preview the job results. Click the Preview pane to open the results in a separate window.
Note
The Preview pane reflects the state of the data at the location specified for the output. If other jobs are also writing to this location, the state of the data may not reflect the output for this specific job.
Note
This section is not displayed if the job fails. The Preview may not be available if errors occur.
To download the results from the output location, click the Download button.
Note
This button may not be available for some successful jobs.
To view job details, click View details. For more information, see Job Details Page.
You can also view the previous jobs that have been executed for the selected output.
Tip
When you hover the mouse over a job link, you can review details of the job in progress. For more information, see Overview of Job Monitoring.
When a job has finished execution, click the link to the job to view results.
Actions:
For a job, you can do the following:
Click the job link to view the results of your completed job. For more information, see Job Details Page.
Cancel job: Select to cancel a job that is currently being executed
Delete job: Delete the job from the platform.
Warning
Deleting a job cannot be undone.
Manual Settings tab
The Manual Settings tab contains configured outputs for manual execution of jobs through the application interface.
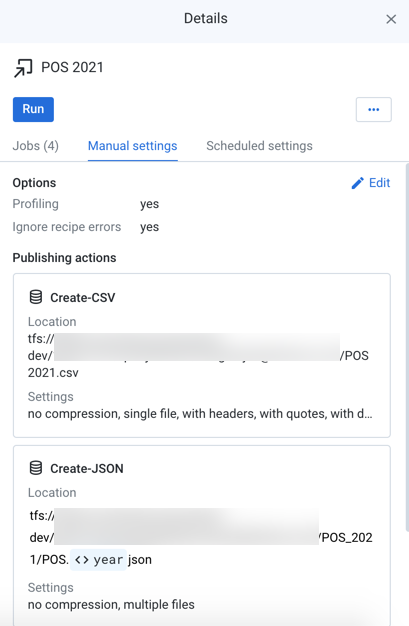
Figure: Manual Settings tab
Options:
Environment: The running environment where the job is configured to be executed.
Profiling: If profiling is enabled for this destination, this value is set to yes.
Ignore recipe errors: When enabled, non-fatal errors encountered in a recipe during job execution are ignored. These errors are available for review in the Job Details page.
To create a new manual destination, click Add.
To edit the current manual setting, click Edit.
For more information on these settings, see Run Job Page.
Publishing actions:
For the manual destination, this section outlines any additional publishing actions to be taken when generating the output.
Location: Full path to the target location.If output parameters have been created for the destination, you can review their names in the path. For more information, see Overview of Parameterization.
Scheduled Settings tab
If a schedule has been defined for the flow, you can define a separate set of destinations, which are populated whenever the schedule is triggered and the associated recipe is successfully executed. If any input datasets are missing, the job is not run.
Note
The Scheduling feature may need to be enabled in your environment by an administrator.
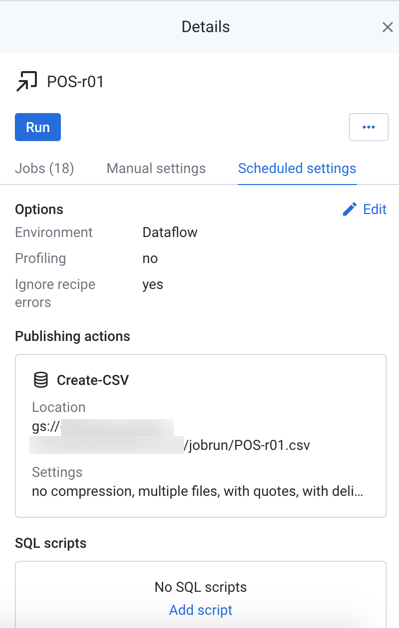
Figure: Scheduled Settings tab
Note
Flow collaborators cannot modify publishing destinations.
See Add Schedule Dialog.
For more information, see Overview of Scheduling.