开始使用 Alteryx Designer
构建工作流的基本步骤
1. 拖动一个工具
选择工具面板中的“输入数据”工具并将其拖动到工作流画布区域。
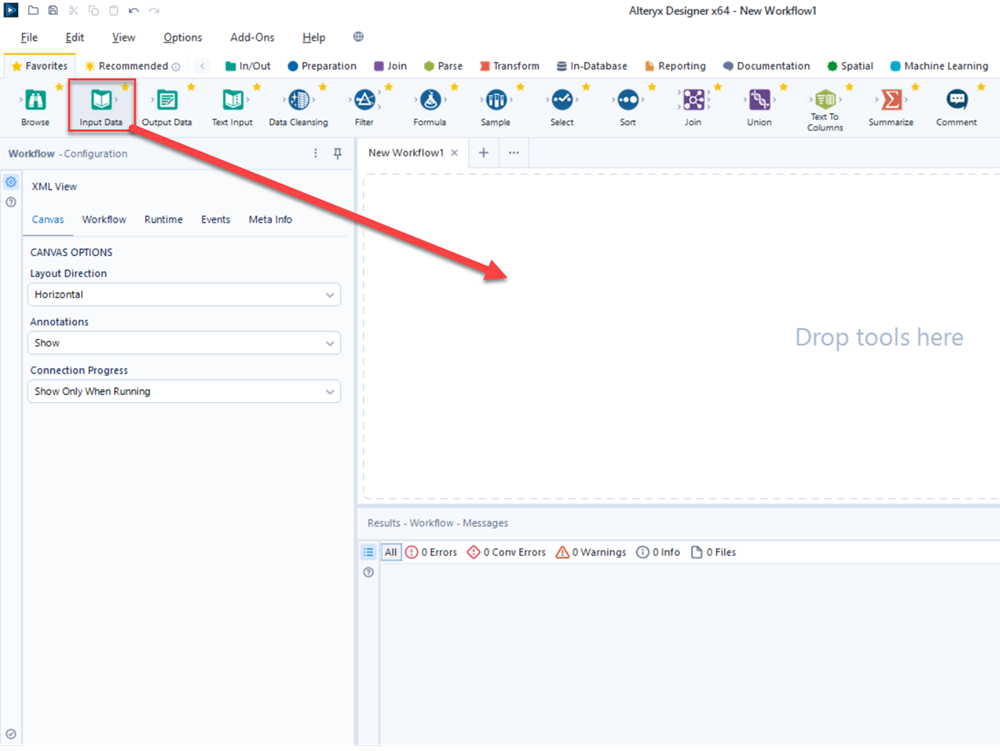
2. 连接至数据
在配置窗口中为输入数据工具选择数据源。选择设置连接以上传输入文件、连接外部数据源或连接 Alteryx Server。如需了解详情,请参阅输入数据工具和受支持的数据源和文件格式。
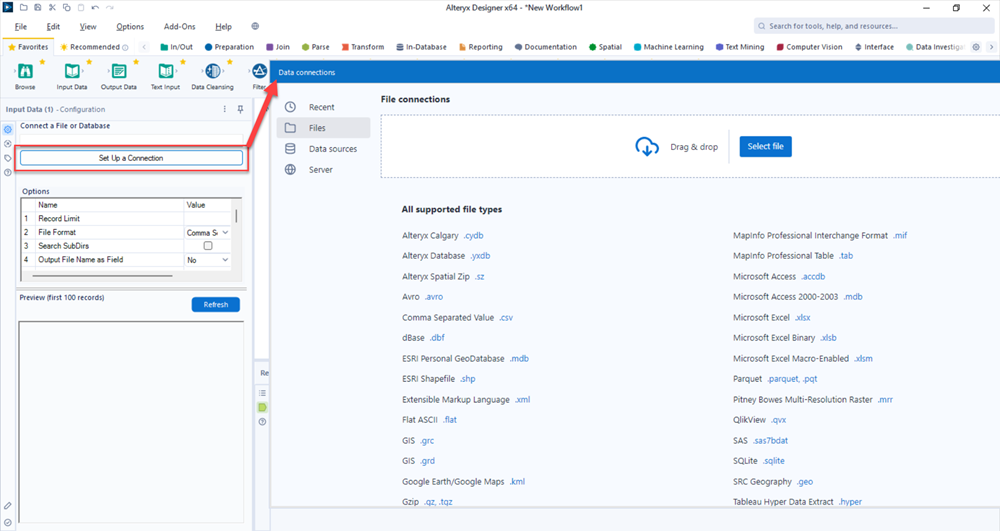
3. 创建工作流
将另一个工具拖放到画布上并对其进行配置。然后,将另一个工具拖放到画布上,并将它们连接在一起。如需了解详情,请参阅工具类别和创建工作流。
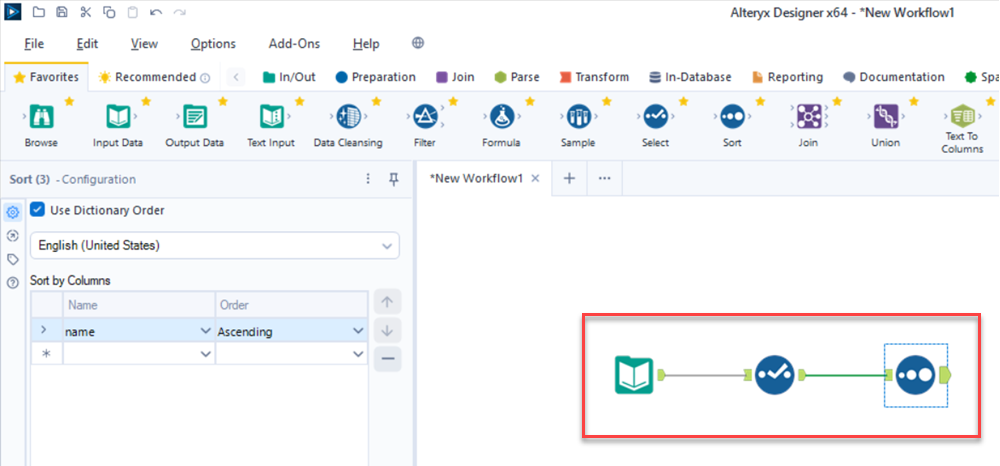
4. 运行工作流
选择画布顶部的运行按钮以处理数据。
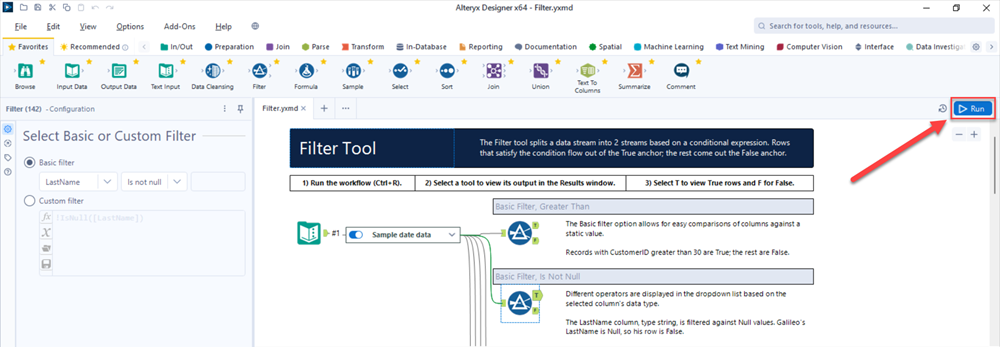
5. 查看结果
工作流运行后,您可以在工作流下方的结果窗口中查看每个工具的输出结果。如需了解详情,请参阅结果窗口。
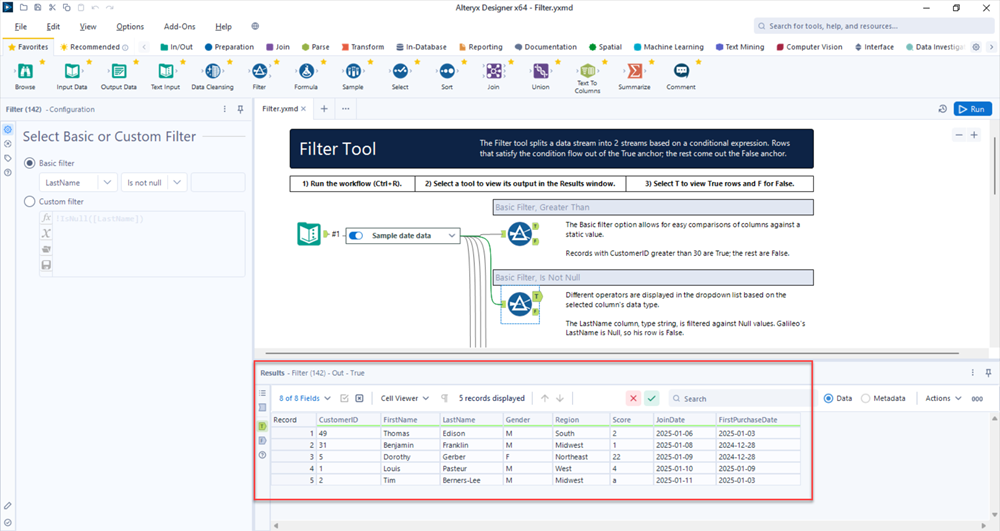
其它资源
教程
请在 Designer 中,依次单击帮助 > 教程以访问提供有关构建工作流的分步说明的教程。
示例工作流
在 Designer 中,依次单击帮助 > 示例工作流 > 一次学习一个工具,打开用于演示如何使用特定工具的工作流。此外,许多 Designer 工具都有针对特定工具的示例工作流。要访问这些工具,请选择工具面板中的工具图标,然后选择工具说明下面的示例工作流链接。
视频
前往 Alteryx 学院,观看各种演示如何使用 Alteryx Designer 的培训视频。