検索と置換
検索と置換 vs 検索置換ツール
[検索と置換] ウィンドウでは、ツール名、注釈、および設定ウィンドウ内にあるテキストを置換できます。データセット内の値を検索して置換する場合は、代わりに 検索置換ツール を使用します。
検索と置換 ウィンドウを使用して、ワークフロー内にあるテキストを検索したり、検索して置換したりできます。Designer の メインメニュー から 検索と置換 ウィンドウにアクセスするには、 [編集] > [検索] / [置換] に移動します。Ctrl + F (検索タブ) または Ctrl + H (置換タブ) のキーボードショートカットを使用してこれらのウィンドウを表示することもできます。Esc キーを使用すると、ウィンドウを非表示にできます。
[検索と置換] ウィンドウを開くと、ワークフロー内のすべてのツールの一覧 (ツール ID と 名前 を含む) が表示されます。この一覧から検索するツールを選択します。ツールがキャンバス上で強調表示され、ツールの 設定 ウィンドウが開きます。
検索タブ
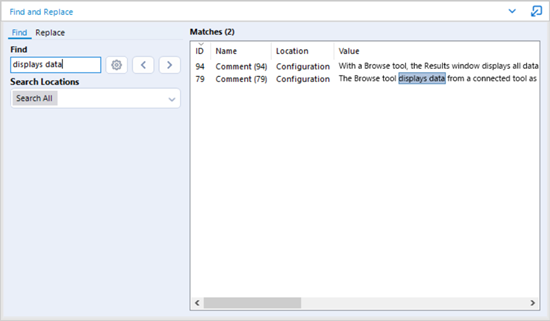
[ 検索と置換 ] ウィンドウの [ 検索 ] タブを使用して、ワークフロー内のキーワードを検索することもできます。
[ 検索 ] テキストフィールドに、検索するテキストを入力します。 検索と置換 では、各ツールの設定の基になっている XML で、入力した文字列が検索されます。検索結果に、入力したテキストを含むツールが一覧表示されます。
歯車アイコンを使用して、検索条件を絞り込むための追加設定にアクセスします。
大文字と小文字を区別する : 検索語と大文字と小文字が同じ一致のみを返す場合にオンにします。チェックすると、検索語「Hello World!」に対して「hello world!」は一致しません。
フレーズ全体 : [ 検索 ] テキストボックスに入力したフレーズ全体を含む一致のみを検索する場合にオンにします。チェックすると、検索語「Hello World!」に対して「Hello」は一致しません。
検索場所 セクションで、 ID 、 名前 、 データ型 、 列名 、 注釈 、 設定 によって検索場所をフィルタリングできます。既定では、Designerはすべての場所を検索します。ドロップダウンメニューを開き、これらのオプションを有効または無効にして、検索場所を指定します。
検索結果は、[ 一致 ] ウィンドウに返され、それぞれの値がどこで見つかったかが表示されます。結果には、 ID 、 名前 、 場所 、および 値 の列が含まれます。
列名を選択して、各列を昇順または降順に並べ替えます。
歯車アイコンの横にある右矢印ボタン (次へ) と左矢印ボタン (前へ) を使用して、一致があったすべてのインスタンスを順に確認できます。
[ 一致 ]セクション内の特定の行を選択すると、キャンバス上の対応する項目が強調表示されます。
置換タブ
[ 検索 ] タブで検索したテキストを置換する場合は、[ 置換 ] タブを選択します。必要に応じて、[置換] タブで検索を開始することもできます。
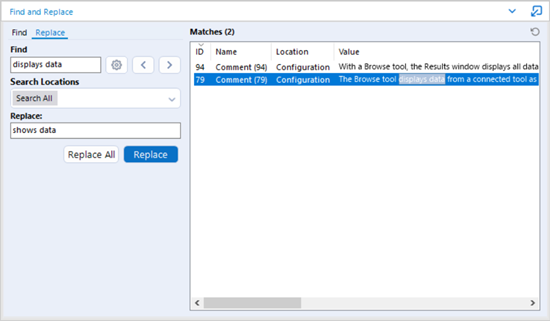
検索と置換の互換性
[ 検索 ] タブでは、 ID 、 名前 、 データ型 、 列名 、 注釈 、および 設定 内を検索できます。 置換 タブでは、 名前 、 注釈 、および 設定 内のテキストのみを検索して置換できます。
Designer によって自動生成された注釈は置換できません。
データセット内の列の名前を変更する場合、[ 検索と置換 ] ウィンドウは使用しないでください。
テキストを置換するには、次の手順に従います。
[ 置換 ] フィールドに、[ 検索 ] フィールドに入力したテキストを置き換えるテキストを入力します。
見つかったテキストのすべてのインスタンスが [ 一致 ] セクションに表示されます。テキストの置換には、次の 2 つのオプションがあります。
見つかったテキストの特定のインスタンスを置換するには、[ 一致 ] セクションで行を選択し、[ 置換 ] ボタンを選択します。
見つかったテキストのすべてのインスタンスを置換するには、 すべて置換 ボタンを選択します。 すべて置換 は、すべての一致を置換できる場合にのみ有効になります。
置換操作を元に戻すには、一致ウィンドウの上にある 元に戻す アイコン (丸い矢印) を使用するか、 Designer ツールバー の 元に戻す アイコンを選択するか、 [編集] > [元に戻す] を選択します。
テキストのインスタンスを置換できない場合 (自動生成された注釈など)は、[ 置換 ] ボタンは無効になります。同様に、すべてのインスタンスが置換できない場合、[ すべて置換 ] ボタンは無効になります。