 Outil Ajouter des champs
Outil Ajouter des champs
Exemple d'outil unique
L'outil Ajouter des champs dispose d'un exemple d'outil unique. Consultez la page Exemples de workflows pour savoir comment accéder à cet exemple et à de nombreux autres exemples directement dans Alteryx Designer.
Utilisez l'outil Ajouter des champs pour ajouter les champs d'une petite entrée (source) à chaque enregistrement d'une autre entrée plus volumineuse (cible). Le résultat est une jointure cartésienne. Dans une jointure cartésienne, chaque ligne d’une table est jointe à chaque ligne d'une autre table. Par exemple, si la table A contient 100 lignes et la table B 1 000 lignes, la jointure cartésienne de ces deux tables produira 100 000 lignes.
Connexion des entrées
L'outil Ajouter des champs accepte 2 entrées :
Ancrage T (cible) : le flux de données plus volumineux auquel les enregistrements sont ajoutés.
Ancrage S (source) : le flux de données plus petit qui fournit les enregistrements ajoutés au flux cible.
Par exemple, l'entrée cible (T) contient 16 enregistrements avec 5 champs de données et l'entrée source (S) contient 5 enregistrements avec 3 champs. La sortie générée par l'outil Ajouter des champs contient 80 enregistrements avec 8 champs.
Configuration de l'outil
Utilisez la table de la fenêtre Configuration pour modifier le flux de données entrant. Chaque ligne de la table représente une colonne de vos données. La colonne Champ de la table identifie le nom de chaque colonne dans les données et s'ajuste automatiquement aux noms des colonnes (champ) sans couper le texte (jusqu'à 40 caractères).
Champs de recherche
Avant de commencer la mise à jour de vos champs (colonnes), vous pouvez limiter votre liste pour pouvoir effectuer des mises à jour uniquement sur un sous-ensemble de champs. Cela est également très utile si votre jeu de données contient de nombreux champs.
Pour ce faire, vous pouvez utiliser la zone Rechercher située en haut de la fenêtre Configuration. Entrez un mot clé et l'outil Ajouter des champs recherche dans les colonnes Champ, Renommer et Description pour renvoyer les correspondances. La recherche n'est pas sensible à la casse.
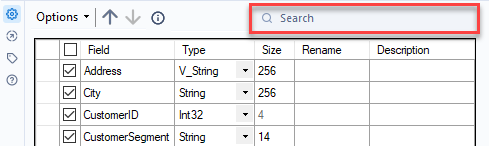
Vous pouvez alors effectuer diverses actions (par exemple sélectionner, désélectionner, renommer, etc.) uniquement sur les champs qui ont été renvoyés par votre recherche. Pensez à la zone Rechercher comme un moyen de filtrer votre liste de champs afin de ne mettre à jour qu'un sous-ensemble de vos colonnes de données.
Pour afficher à nouveau la liste complète de vos champs, utilisez l'icône « x » pour effacer la zone Rechercher.
Note
Après avoir effectué une recherche, seul un sous-ensemble de vos champs de données (colonnes) s'affiche. Veuillez noter que selon l'action que vous avez choisie dans le menu Options...
Certaines actions peuvent s'appliquer uniquement aux champs affichés.
Certaines actions peuvent s'appliquer à tous les champs, quels que soient ceux qui sont affichés.
Certaines actions peuvent s'appliquer uniquement aux champs spécifiques sélectionnés (mis en surbrillance) dans la liste des champs.
Pour cette raison, soyez prudent lorsque vous effectuez des actions sur un sous-ensemble de champs et vérifiez les résultats pour vous assurer qu'ils correspondent à ce que vous attendez.
Sélectionner, désélectionner, trier et réorganiser des colonnes
Sélectionner et désélectionner des champs/colonnes
Pour inclure une colonne dans le jeu de données, cochez la case à gauche du nom de la colonne. Décochez la case pour exclure la colonne. Vous pouvez également utiliser la case à cocher Sélectionner et désélectionner tout en haut de la table pour sélectionner et désélectionner rapidement tous les champs visibles.
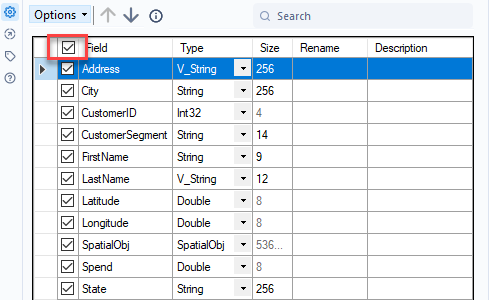
Trier les colonnes
Pour trier les colonnes de données en fonction du nom de la colonne...
Cliquez sur le nom de la colonne pour trier par ordre croissant.
Cliquez une deuxième fois sur le nom de la colonne pour trier par ordre décroissant.
Méthode de tri
L'ordre de tri par défaut peut varier selon la langue de votre instance Designer. Consultez la section Paramètres utilisateur de localisation pour en savoir plus sur la méthode de tri par défaut.
Réordonner les colonnes
Pour réorganiser les colonnes de données...
Sélectionnez une ligne pour la mettre en surbrillance ou sélectionnez et faites glisser plusieurs lignes pour les mettre en surbrillance.
Utilisez les flèches Déplacer vers le haut ou Déplacer vers le bas, ou cliquez avec le bouton droit et faites glisser pour déplacer les lignes vers un nouvel emplacement.
La colonne Unknown (Inconnue) est sélectionnée par défaut. Elle permet d'ajouter de nouvelles colonnes de données. Déplacez la colonne vers l'emplacement où vous souhaitez ajouter une nouvelle colonne.
Modifier le type et la taille des données
Type de données
Utilisez la liste déroulante Type pour modifier le type de données d'une colonne dans votre jeu de données.
Taille des données
Pour modifier la longueur (nombre de caractères pour les types chaîne, date et heure, heure et décimal fixe numérique) ou la mesure (octets pour les autres types numériques) prise en charge des données d'une colonne, sélectionnez Taille et saisissez un nombre. La taille varie en fonction du type de données et peut être modifiée pour les données numériques de type décimal fixe, date et heure, heure ainsi que pour tous les types de données chaîne.
Utilisez l'option [type de données] : forcé pour vous assurer qu'une colonne contient toujours le type de données attendu. Cela est utile lors de la création de macros.
Renommer une colonne ou ajouter une description
Pour modifier le nom d'une colonne, sélectionnez le champ Renommer et entrez le nouveau nom.
Pour ajouter une description, sélectionnez le champ Description et entrez une description.
Afficher plus d'options
Après avoir sélectionné ou mis en surbrillance les lignes (colonnes de données) dans la table, sélectionnez la liste déroulante Options au-dessus de la table pour afficher d'autres options de configuration :
Enregistrer/Charger : enregistrez la configuration du champ au format .yxft. Le fichier de type de champ Alteryx est un fichier texte qui peut être utilisé dans d'autres workflows avec les options Charger les noms de champs ou Charger les noms et types de champs.
Sélectionner : sélectionnez ou désélectionnez toutes les colonnes ou les colonnes mises en surbrillance. Les options incluent Tout sélectionner et Tout désélectionner.
Modifier le type des champs mis en surbrillance : modifiez le type de données de toutes les colonnes mises en surbrillance.
Trier : triez les colonnes dans un ordre ascendant ou descendant. Les options incluent Trier par nom de champ d'origine, Trier par nouveau nom de champ, Trier par type de champ, ou Restaurer l'ordre d'entrée des champs. L'ordre de tri par défaut peut varier selon la langue de votre instance Designer. Consultez la section Paramètres utilisateur de localisation pour en savoir plus sur la méthode de tri par défaut.
Déplacer : déplacez les colonnes mises en surbrillance vers le haut ou le bas de la liste.
Ajouter un préfixe au nom des champs : ajoutez un préfixe au nom de la colonne sélectionnée ou surlignée.
Ajouter un suffixe au nom des champs : ajoutez un suffixe au nom de la colonne sélectionnée ou surlignée.
Retirer le préfixe/suffixe : enlevez le préfixe ou le suffixe du nom de la colonne sélectionnée ou surlignée.
Effacer tous les renommages : supprimez le nouveau nom pour toutes les colonnes.
Effacer les renommages mis en surbrillance : supprimez le nouveau nom pour toutes les colonnes mises en surbrillance.
Rétablir tous les types et toutes les tailles d'origine : annulez toutes les modifications apportées au type et à la taille de toutes les colonnes et utilisez les valeurs d'origine.
Rétablir le type et la taille d'origine des éléments mis en surbrillance : annulez les modifications de type et de taille dans les colonnes sélectionnées ou en surbrillance et utilisez les valeurs d'origine.
Oublier tous les champs manquants : supprimez toutes les colonnes qui ne sont plus incluses dans les données.
Oublier les champs manquants mis en surbrillance : supprimez toutes les colonnes en surbrillance qui ne sont plus incluses dans les données.
Désélectionner les champs en double : désélectionnez la deuxième colonne lorsqu'il existe des noms de colonne en double. Cette option n'est disponible qu'en présence de plusieurs entrées.
Avertissement/erreur en cas d'enregistrements générés trop nombreux.
Dans la mesure où l'outil Ajouter des champs effectue une jointure cartésienne, vous risquez de produire involontairement un nombre excessif d'enregistrements. Vous pouvez configurer des avertissements ou des erreurs à signaler pour vous assurer que le nombre d'enregistrements effectués n'est pas excessif.
Autoriser tous les ajouts : tous les enregistrements sont ajoutés sans message d’erreur ni d’avertissement.
Avertissement à l'ajout de plus de 16 enregistrements : si plus de 16 enregistrements se trouvent dans le fichier source (entrée S) un avertissement est émis et le workflow continue le traitement.
Erreur à l'ajout de plus de 16 enregistrements (par défaut) : si le fichier source (entrée S) contient plus de 16 enregistrements, une erreur est renvoyée et le traitement du workflow s'interrompt.
