 Herramienta Mapa de informe
Herramienta Mapa de informe
Ejemplo de cada herramienta
La herramienta Mapa de informe tiene un ejemplo de uso. Consulta Flujos de trabajo de muestra para aprender cómo acceder a este y muchos otros ejemplos directamente en Alteryx Designer.
Utiliza la herramienta Mapa de informe para crear una imagen de mapa a partir de un flujo de trabajo. La herramienta acepta múltiples entradas espaciales, permite ordenar las entradas en capas y admite la creación de mapas temáticos. Puedes incluir otras características cartográficas, como una leyenda, escala y capas de referencia.
Para incluir un encabezado o pie de página en el mapa, agrega la herramienta Texto de informe directamente después de la herramienta Mapa, selecciona Adjuntar texto a un campo existente y, luego, selecciona Mapa. Todos los mapas están dibujados en la proyección esférica de Mercator.
Configurar la herramienta
La herramienta Mapa de informe tiene muchas opciones configurables. La interfaz de la herramienta está organizada en dos secciones principales: Vista previa del mapa y Configuración del mapa
Vista previa del mapa
Cuando aplicas estilos de capa, la ventana Vista previa (hacer clic para agrandar) muestra el mapa con estilos configurados. La vista previa utiliza datos de muestra antes del entorno de ejecución. Ejecuta el flujo de trabajo para ver los datos reales y una representación precisa de cómo se ve el mapa resultante.
Actualizar: selecciona el enlace Actualizar para cargar estilos de mapa recién configurados sin necesidad de volver a ejecutar el flujo de trabajo.
Selecciona la imagen de vista previa para abrir una ventana más grande con el contenido del mapa. En la ventana más grande, hay opciones adicionales de navegación: Acercar y Alejar (con barras de desplazamiento para visualizar el mapa), Tamaño real y Ajustar a la ventana.
Algunos cambios (por ejemplo, habilitar el agrupamiento, aplicar un estilo temático o cambiar el zoom) requieren volver a ejecutar el flujo de trabajo o actualizar la ventana de vista previa para ver los cambios.
Configuración del mapa
Para obtener más información sobre el soporte de colores, visita Colores de mapa.
Para obtener más información acerca de los archivos de mapas, consulta el Documento de referencia de Mapfile.
La pestaña Configuración incluye las especificaciones generales para la imagen de mapa resultante.
Tamaño del mapa (ancho x alto): especifica el tamaño del mapa en pulgadas. El tamaño predeterminado es de 8 pulgadas de ancho por 6 pulgadas de alto. El tamaño especificado incluye la leyenda si se especifica una leyenda de mapa. El tamaño de mapa presentado puede diferir ligeramente de este tamaño de mapa para ajustarse en el informe de salida, según las especificaciones de la herramienta Presentación.
Si Unidades de distancia predeterminadas se establece en kilómetros, este campo se calcula en centímetros. Consulta Localización en Configuración de usuario para obtener más información.
Tamaño del mapa y memoria
El tamaño del mapa está limitado a 30 millones de píxeles. Cuando uno se acerca a este límite, Alteryx Designer puede quedarse sin memoria.
Resolución: especifica la resolución de la imagen.
La resolución más baja crea un archivo más pequeño y es mejor para ver en un monitor.
Una resolución más alta crea un archivo más grande con una calidad de impresión mucho mejor.
Escala: especifica las unidades de medida para la barra de escala. La barra de escala aparece en la esquina inferior izquierda de la imagen del mapa.
Ninguno: no aparece una barra de escala en la imagen del mapa.
Pies: la barra de escala se muestra en unidades de pies.
Metros: la barra de escala se muestra en unidades de metros.
Millas: la barra de escala se muestra en unidades de millas.
Kilómetros: la barra de escala se muestra en unidades de kilómetros.
Mapa base de referencia: utiliza la lista desplegable para especificar el juego de capas de referencia que quieres incluir en la imagen de mapa. La lista incluye todos los archivos mapfile y layersets instalados actualmente.
Para establecer el conjunto de datos predeterminado, ve a Opciones > Configuración del usuario > Editar la configuración del usuario y selecciona la pestaña Valores predeterminados del conjunto de datos. Consulta Configuración del usuario.
Nota
Cuando utilizas un mapa base TomTom en un mapa presentado, utiliza este texto de copyright:
© [Año actual] TomTom. Todos los derechos reservados. Este material está registrado y sujeto a derechos de autor, derechos de bases de datos y otros derechos de propiedad intelectual de TomTom o sus proveedores. El uso de este material está sujeto a los términos de un acuerdo de licencia. La copia o divulgación no autorizada de este material conllevará responsabilidades penales y civiles.
Cuando utilices un mapa base de imágenes aéreas en un mapa presentado, utiliza este texto de copyright y anota el año correspondiente.
© [Año actual] DigitalGlobe
Color del fondo: utiliza el selector de colores para controlar el color del fondo de la imagen del mapa. Los valores predeterminados son R=253, G=254, B=255 para diferenciar la imagen de la página.
Sombra paralela: utiliza la lista desplegable para especificar si el mapa incluye una sombra paralela.
Expandir extensión de 10 % con un ancho mínimo de 0,5 millas*: se pueden ajustar los valores predeterminados de 10 % y 0,5 millas. Para expandir o contraer el nivel del zoom, ingresa el número (que representa un porcentaje: por ejemplo, aumentar el nivel del zoom en un 10 por ciento) por el que quieres expandir o contraer. * Si Unidades de distancia predeterminadas se establece en kilómetros, se usa kilómetros en este ajuste. Consulta Configuración de usuario de localización para obtener más información.
Los números positivos aumentan el nivel del zoom (alejar), mientras que los números negativos disminuyen el nivel del zoom (acercar).
Los valores ingresados deben ser enteros y pueden abarcar desde -99 hasta 100.
La pestaña Datos incluye especificaciones para manejar los flujos de datos que ingresan en la herramienta Mapa de informe.
Hay dos paneles en esta pestaña. El lado izquierdo muestra la conexión de datos entrante. El lado derecho muestra las opciones para la conexión de datos seleccionada.
Para configurar una conexión de datos entrantes, selecciona el nombre de la conexión para destacar la capa en el lado izquierdo y, luego, edita las propiedades de esa capa en el lado derecho. Hay dos tipos de conexiones:
Conexión entrante: un flujo de conexión que se ingresa en la herramienta Mapa de informe desde otra herramienta de Designer.
Conexión de archivo: un archivo externo que Alteryx usa para mostrar los objetos espaciales en la imagen de mapa resultante.
Las conexiones se pueden administrar con los botones ubicados sobre el panel del lado izquierdo.
El botón “+” agrega una conexión de datos a la herramienta Mapa de informe. Puedes agregar conexiones de datos desde una conexión existente o un archivo. Para agregar una conexión, selecciona el tipo y, luego, selecciona el botón Agregar.
El botón “-” elimina la conexión de datos seleccionada del control de capas.
Para cada conexión de datos, configura estas opciones:
Nombre de la conexión de datos: el nombre de la conexión de datos se configura por defecto al nombre de la conexión o del archivo que se está utilizando.
Campo espacial: utiliza el menú desplegable para especificar los objetos espaciales que se deben incluir en la imagen del mapa. Todos los campos de objeto espacial en el flujo de conexión se muestran en esta lista. La opción Todos los objetos espaciales se selecciona de manera predeterminada.
Campo de agrupamiento: configuración opcional. Cuando se especifica, se crea una imagen de mapa para cada grupo de registros, lo que resulta en múltiples imágenes de mapa. La opción Agrupamiento en la herramienta Mapa de informe funciona de manera ligeramente diferente a otras herramientas de Designer. Todos los campos utilizados para agrupar deben tener el mismo tipo de campo. Por ejemplo, no puedes mezclar Int16 con Int32. El tratamiento de los valores nulos y vacíos es el mismo: están en el mismo grupo.
Campo temático: configuración opcional. Cuando se especifica, el estilo de los objetos de mapa de las capas se basa en los datos de registro. El estilo temático se elige en la pestaña Capas.
Campo de etiqueta: especifica el campo de datos que se debe etiquetar en el mapa. Todos los campos de datos están disponibles en la lista desplegable, incluido el campo Ninguno para no elegir una etiqueta.
La pestaña Capas contiene las conexiones transmitidas a la herramienta Mapa de informe, organizadas según la manera en que se muestran los datos entrantes en el mapa. Puedes manipular los objetos del mapa.
Las conexiones transmitidas a la herramienta Mapa de informe se organizan en capas. Las capas se encuentran en el panel izquierdo. Las capas se enumeran por el Nombre de conexión de datos en la pestaña Datos. Las capas se dibujan en el mapa en el mismo orden que la lista, por lo que los objetos de mapa del primer elemento de la lista aparecen en la capa superior del mapa resultante.
Selecciona un nombre de capa en la lista de la izquierda para mostrar estas opciones de visualización básicas para la capa:
Nombre de la capa: especifica el nombre de la capa que se mostrará en la leyenda. Si no se especifica nada, se utiliza el nombre de la cadena de conexión. El nombre de la capa aparece en el panel izquierdo de la lista de control de capas.
Conexión de datos: se refiere a la conexión de datos de la cual proviene la capa. El menú desplegable contiene los Nombres de la conexión de datos establecidos en la pestaña Datos.
Mostrar en la leyenda: cuando se selecciona, la capa se incluye en la leyenda del mapa.
Acercar a la capa: cuando se selecciona, el mapa se amplía hasta la extensión de la capa para garantizar que todos los objetos se muestren en el mapa resultante.
Inhabilitar: cuando se selecciona, esta capa no se muestra en el mapa final.
Selecciona el símbolo “+” a la izquierda del nombre de la capa para mostrar los parámetros de estilo. Selecciona los parámetros individuales (Estilo, Etiqueta, Tema) para establecerlos. Se establecen estilos predeterminados para polígonos, líneas y puntos.
La configuración de estilo es editable. Para establecer el estilo de las capas base, selecciona el nombre de la capa y, luego, selecciona Reemplazar estilo para mostrar una opción de Estilo debajo de la capa. La configuración disponible varía según el tipo de capa. Todos los estilos pueden restablecerse a través de la opción Restablecer los valores predeterminados mediante el enlace en la esquina superior derecha.
Configurar estilos de puntos
Estilo de los puntos: selecciona el estilo de los puntos en el mapa. Las opciones son:
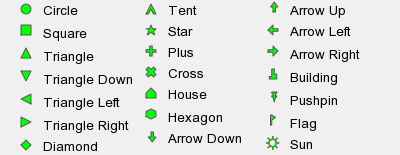
Punto personalizado: para especificar si se debe utilizar un punto personalizado, selecciona el cuadro y busca la imagen (.png, .jpg y .gif). La imagen se almacena en el flujo de trabajo.
Tamaño: especifica el tamaño del punto en píxeles. El valor predeterminado es 10.
Color: especifica el color del punto. El color predeterminado es Azul.
Color del contorno: especifica el color del contorno del punto. El valor predeterminado es Ninguno.
Tamaño del contorno: especifica el tamaño del contorno del punto en píxeles. El valor predeterminado es 1 píxel.
Opacidad: especifica el porcentaje de opacidad del punto. El valor predeterminado es 100%.
Configurar estilos de línea
Color: el color de la línea. El valor predeterminado es Gris.
Tamaño: el tamaño de la línea en píxeles. El valor predeterminado es 4.
Utilizar superposición: especifica si se debe usar una superposición para una línea. Cuando se usa una superposición de un color distinto al de la línea, esta aparece como si estuviera delineada. El tamaño de la superposición debe ser menor que el tamaño de la línea.
Color de la superposición: el color de la superposición debe ser diferente al color elegido para la línea.
Tamaño de la superposición: el tamaño de la superposición en píxeles debe ser menor que el tamaño de la línea.
Opacidad: el porcentaje de opacidad de la línea. El valor predeterminado es 100%.
Configurar estilos de polígono
Color del contorno: el color de contorno del polígono. El valor predeterminado es Negro.
Tamaño del contorno: el tamaño del contorno en píxeles para el polígono. El valor predeterminado es 3 píxeles.
Utilizar color de relleno: especifica si se debe rellenar el polígono. La opción predeterminada es Sí. Utiliza Color de relleno para especificar el color de relleno del polígono. Los valores predeterminados son R=152, G=133, B=118.
Sombreado: especifica si el polígono debe contener un sombreado. El valor predeterminado es No.
Color del sombreado: el color del sombreado. El valor predeterminado es Negro.
Estilo de sombreado: el tipo de sombreado. El valor predeterminado es Simple.
Tamaño del sombreado: selecciona para cambiar el valor del tamaño del sombreado. El valor predeterminado es 1 píxel.
Espaciado del sombreado: selecciona para cambiar el valor del espaciado del sombreado. El valor predeterminado es 10 píxeles.
Ángulo del sombreado: selecciona para cambiar el valor del ángulo del sombreado. El valor predeterminado es 45 grados.
Opacidad: especifica el porcentaje de opacidad del polígono con un valor de 0 (invisible) a 100 (opaco). El valor predeterminado es 50%. El porcentaje de opacidad afecta el color de relleno y el color del contorno.
Configurar estilos de etiquetas
Ángulo: especifica el ángulo para dibujar la etiqueta, como 0, 45, 90, 180 grados o AUTO para permitir que el software calcule el ángulo. AUTO es válido solo para capas de LÍNEA. SEGUIR le indica al motor de componentes de mapa que calcule una etiqueta curva para las características lineales apropiadas.
Color del fondo: especifica el color para dibujar un rectángulo de fondo alrededor de las etiquetas. Esta opción está desactivada por defecto.
Color de sombra de fondo: especifica el color para dibujar una sombra de rectángulo de fondo en torno a las etiquetas. Esta opción está desactivada por defecto.
Tamaño de sombra del fondo: especifica hasta qué punto se debe desplazar la sombra del fondo. El valor predeterminado es 1.
Búfer: especifica el relleno en píxeles alrededor de las etiquetas. Esta configuración es útil para mantener el espaciado alrededor del texto a fin de mejorar la legibilidad. El valor predeterminado es 0.
Color: el color del texto de las etiquetas.
Fuente: el tipo o nombre de fuente del texto de la etiqueta.
Tamaño de fuente: el tamaño de la fuente del texto de la etiqueta.
Forzar: fuerza las etiquetas, independientemente del texto de las etiquetas superpuestas. El valor predeterminado es Falso.
Distancia mínima: especifica en píxeles la distancia mínima entre etiquetas duplicadas.
Tamaño mínimo de la característica: especifica en píxeles el tamaño mínimo que debe tener una característica para ser etiquetada. Para los datos de línea, se utiliza la longitud total de la línea mostrada; para las características de polígono, se utiliza la dimensión más pequeña del cuadro delimitador.
Color del contorno: el color para dibujar un contorno alrededor del texto.
Tamaño del contorno: el tamaño en píxeles del contorno que se dibujará alrededor del texto de la etiqueta.
Posición: especifica la posición de la etiqueta en relación con el punto de etiquetado. Calcula de forma automática una posición de etiqueta que no interferirá con otras etiquetas. Si todas las posiciones generan un conflicto, la etiqueta no se dibuja (a menos que el parámetro FORZAR de la etiqueta se establezca en “Sí”).
Prioridad: controla la etiqueta que se muestra cuando se superponen etiquetas de varias capas. Se muestra la capa con la mayor prioridad. El valor máximo de prioridad es 10.
Color de sombra: el color de la sombra paralela en las etiquetas.
Desplazamiento de la sombra: el desplazamiento de la sombra paralela en píxeles.
Carácter de ajuste: el carácter que representa una condición de final de línea en el texto de la etiqueta, lo que da como resultado una etiqueta de varias líneas.
Configurar estilos de tema
Cada capa en la que se elija un campo temático desde la pestaña Datos tiene un Tema que se puede estilizar.
Los estilos temáticos reemplazan los estilos de objeto, por lo que no es necesario especificar un estilo de objeto si se establece un tema de mapa en una capa. Sin embargo, puedes optar por etiquetar la capa de mapa en la que se aplica el tema.
Método de mosaicos: especifica el método de mosaicos que se debe utilizar: Mosaico inteligente, Registros iguales, Rangos iguales, Mosaico manual o Valor único. Estas opciones están disponibles según el Método de mosaicos que elegiste:
Mosaico inteligente: crea mosaicos según la desviación estándar de los valores en el campo especificado. Los mosaicos asignados indican si el valor del registro está dentro del rango promedio (=0), por encima del promedio (1) o por debajo del promedio (-1), etc.
Registros iguales: los registros de entrada se ordenan según el campo temático y, luego, se dividen en la cantidad especificada de mosaicos para que a cada uno se le asigne la misma cantidad de registros. Esto se basa únicamente en la posición del registro en el flujo de entrada después de que se ordena según el campo temático. Es posible que el número de registros de entrada no sea igualmente divisible por el número de mosaicos que especifiques.
Rangos iguales: se determinan los valores mínimos y máximos del campo del mosaico. El rango se divide en subrangos de igual tamaño y se asignan registros a los mosaicos según estos rangos.
Mosaico manual: el usuario puede especificar los valores de corte de los mosaicos ingresando el valor inferior de cada rango en una línea separada. Por ejemplo, cuando se ingresa 2, 4, 6 y 8 en diferentes líneas, se obtienen 5 mosaicos: inferior a 2, 2-4, 4-6, 6-8, y 8 y superiores.
Valor único: se asigna un mosaico único para cada valor único de los campos especificados.
Utiliza los botones de administración para controlar el orden y aspecto de las capas.
El botón de flecha hacia arriba sube la capa seleccionada una posición con cada clic.
La flecha hacia abajo baja la capa seleccionada una posición con cada clic.
El botón “+” agrega una capa desde una conexión disponible. Esto es útil para apilar una capa duplicada por motivos de estilo.
Capa de puntos: muestra las conexiones disponibles y agrega una capa de puntos para la conexión elegida.
Capa de líneas: muestra las conexiones disponibles y agrega una capa de líneas para la conexión elegida.
Capa de polígonos: muestra las conexiones disponibles y agrega una capa de polígonos para la conexión elegida.
El botón “-” elimina la capa seleccionada del control de capas.
El botón Mover a la parte superior/inferior muestra múltiples opciones para reordenar rápidamente la capa seleccionada:
Mover a la parte superior: mueve la capa seleccionada a la primera posición de la lista de capas.
Mover a la parte inferior: mueve la capa seleccionada a la última posición de la lista de capas.
Mover a la primera posición del grupo: mueve la capa seleccionada a la primera posición de su grupo.
Mover a la última posición del grupo: mueve la capa seleccionada a la última posición de su grupo.
Los grupos se definen como tipos de capa (puntos, líneas y polígonos) y como capas de usuario o capas de mapa base de referencia. El orden fundamental de los grupos es el siguiente:
Puntos de usuario
Puntos de capa base
Líneas de usuario
Líneas de capa base
Polígonos de usuario
Polígonos de capa base
La pestaña Leyenda proporciona muchas opciones configurables para personalizar la leyenda que acompaña a la imagen del mapa.
Posición: selecciona dónde aparece la leyenda del mapa en relación con el mapa.
[Ninguno]: no se genera una leyenda.
Campo aparte: la leyenda se maneja como un fragmento de informe aparte del mapa. Si se elige la opción de Campo aparte, se debe usar la herramienta Diseño o la herramienta Superponer antes de presentar la imagen.
Diseño a la izquierda: la leyenda aparece en el lado izquierdo de la imagen del mapa.
Diseño a la derecha: la leyenda aparece en el lado derecho de la imagen del mapa.
Color del fondo: el color del cuadro de la leyenda. El color del fondo debe ser del mismo que la característica más destacada del mapa a fin de mostrar correctamente ciertos estilos de los objetos de mapa. La transparencia de los polígonos, por ejemplo, tal vez no se vea igual en la leyenda a menos que el color de fondo de la leyenda coincida con lo que muestran los polígonos encima de la imagen del mapa.
Color del texto: el color del texto en la leyenda.
Fuente: el estilo de fuente del texto de la leyenda.
Tamaño de fuente: el tamaño del texto en la leyenda.
Ancho del ícono: el tamaño de la imagen utilizada para representar la capa del mapa en la leyenda.
Altura del ícono: el tamaño de la imagen utilizada para representar la capa del mapa en la leyenda.
Comas como separadores numéricos: utiliza el menú desplegable para elegir si deseas incluir comas dentro de los valores numéricos.
Debido a que esta herramienta incluye un editor de expresiones, se muestra un ancla de entrada adicional cuando se utiliza la herramienta en un flujo de trabajo de aplicación o macro. Utiliza las herramientas de Interfaz para conectar a un ancla de pregunta. Consulta Herramientas de Interfaz para obtener más información.
