 Herramienta Datos de salida
Herramienta Datos de salida
Ejemplo de cada herramienta
La herramienta Datos de salida tiene un ejemplo de uso. Visita Flujos de trabajo de muestra para aprender cómo acceder a este y muchos otros ejemplos directamente en Alteryx Designer.
Utiliza la herramienta Datos de salida para escribir los resultados de un flujo de trabajo en tipos de archivo o fuentes de datos admitidos. Utiliza otras herramientas para escribir a otras fuentes de datos admitidas. Para obtener una lista completa de las fuentes de datos admitidas en Designer, ve a Fuentes de datos y formatos de archivos admitidos .
Configurar la herramienta
Selecciona la herramienta Datos de salida en la paleta de herramientas y arrástrala al lienzo del flujo de trabajo.
La configuración de la herramienta Datos de salida consta de 2 partes principales:
Primero, selecciona un archivo o base de datos para la salida a través del menú desplegable Escribir en archivo o en base de datos.
Luego, configura los valores asociados con ese archivo o base de datos en la sección Opciones.
Para empezar, en la ventana de Configuración , selecciona la lista desplegable Escribir en archivo o en base de datos .
Escribir en archivo o en base de datos
En Designer, se muestra la ventana Conexiones de datos. Configura tu conexión de datos mediante una de las pestañas Recientes , Guardado , Archivos , Fuentes de datos o Server .
Nota
Mientras que AMP Engine escribe datos de SpatialObj en el archivo cuando se guarda en un archivo CSV, el motor original no lo hace. Esto provoca diferencias en el tamaño de los archivos y es posible que el rendimiento disminuya.
Selecciona una conexión reciente. La vista Conexiones recientes contiene archivos y conexiones de datos configurados recientemente. Selecciona Borrar lista para eliminar todas las conexiones recientes.
Selecciona una conexión guardada. Para cambiar el nombre y editar las conexiones, usa Administrar conexiones de datos .
Utiliza el botón Seleccionar archivo para conectarte a un conjunto de datos.
.cybd | |
.yxdb | |
Alteryx Spatial Zip | .sv |
.avro | |
Valores separados por comas | .csv |
dBase | .dbf |
Base de datos geográficos personal ESRI | .mdb |
ESRI Shapefile | .shp |
Lenguaje de marcado extensible | .xml |
.flat | |
GIS | .grc, .grd |
Google Earth/Google Maps | .kml |
.gz, .tgz | |
IBM SPSS | .sav |
.json | |
Formato de intercambio MapInfo Professional | .mif |
Tabla MapInfo Professional | .tab |
Microsoft Access 2000-2003 | .bdb |
Microsoft Access 2007, 2010, 2013, 2016 | .accdb |
Microsoft Excel Binary | .xlsb |
Microsoft Excel 1997-2003 | .xls |
.xlsx | |
Microsoft Excel habilitado para macros | .xlsm |
QlikView | .qvx |
SAS | .sas7dbat |
SQLite | .sqlite |
SRC Geography | .geo |
Texto | .txt, .asc |
.zip |
Fuentes de datos muestra las fuentes de datos admitidas y utilizadas con frecuencia.
Herramientas: si seleccionas Conexión rápida para una herramienta que no has instalado, se abre la página de la Comunidad Alteryx para que puedas descargar e instalar esa herramienta. Lee atentamente las instrucciones de la página.
Fuentes de datos:
ODBC inicia la ventana de conexión de ODBC que muestra una lista filtrada de los DSN en el sistema que usan ese controlador determinado.
OleDB inicia el administrador de oleDB nativo de Windows.
OCI inicia el administrador de conexiones OCI de Oracle nativo. Desde aquí, selecciona el nombre del servicio de red tal como se define en el archivo tnsnames.ora que quieres utilizar para esta conexión, así como las credenciales de nombre de usuario y contraseña.
Masivo abre un cuadro de diálogo especial que le permite configurar una conexión masiva para el tipo de conexión seleccionado.
Conexión rápida : para conexiones rápidas de SQL u Oracle, puedes utilizar una conexión guardada preexistente o puedes crear una conexión guardada nueva. Consulta los enlaces siguientes para más información:
Todas las demás conexiones rápidas son conexiones que utilizan otra herramienta.
Hadoop
Haz clic en Conexión rápida en HDFS para crear una conexión nueva de base de datos Hadoop.
Designer se conecta a un sistema de archivos distribuido de Hadoop y lee archivos .csv y .avro. Se admiten todas las distribuciones Hadoop que implementan el estándar HDFS.
Configurar conexiones HDFS
HDFS se puede leer usando httpfs (puerto 14000), webhdfs (puerto 50070) o Knox Gateway (8443). Consulta con tu administrador de Hadoop para saber cuál utilizar. Si tienes un clúster de Hadoop High Availability (HA), el administrador de Hadoop debe habilitar httpfs explícitamente.
MapR puede no admitir webhdfs.
En la ventana de conexión HDFS:
Selecciona una configuración de servidor: HTTPFS , WebHDFS o Knox Gateway .
Host : especifica la instancia instalada del servidor Hadoop. La entrada debe ser una dirección URL o IP.
Puerto : muestra el número de puerto predeterminado para httpfs (14000), webhdfs (50070) o Knox Gateway (8443), o ingresa un número de puerto específico.
URL : la URL predeterminada se basa en el host. La URL puede ser modificada.
Nombre de usuario : dependiendo de la configuración del clúster, especifica el nombre de usuario y la contraseña de acceso.
httpfs : se necesita un nombre de usuario, pero puede ser cualquier cosa.
webhdfs : el nombre de usuario no es necesario.
Knox Gateway : se necesita un nombre de usuario y una contraseña.
Nota
Los certificados autofirmados no se admiten en Alteryx. Utiliza un certificado de confianza al configurar la autenticación de Knox.
Kerberos : selecciona una opción de autenticación Kerberos para leer y escribir en HDFS. La opción que elijas dependerá de cómo el administrador de TI haya configurado el servidor HDFS:
Ninguno : no se utiliza autenticación.
Kerberos MIT : Designer utiliza el ticket de MIT predeterminado para autenticarse con el servidor. Primero debes adquirir un boleto válido mediante el Administrador de tickets Kerberos MIT .
Kerberos SSPI : Designer utiliza claves Kerberos de Windows para autenticación, que se obtienen al iniciar sesión en Windows con tus credenciales de Windows. Por lo tanto, los campos de nombre del usuario y contraseña no están disponibles.
(Recomendado) Selecciona Prueba para probar la conexión.
Selecciona Guardar .
Especifica la ruta del archivo (por ejemplo,
path/to/file.csv) o navega hasta el archivo y selecciónalo.Selecciona el formato de archivo Avro o CSV > Haz clic en OK .
Si deseas conectarte a HDFS para el procesamiento en base de datos, utiliza la herramienta Conexión En-BD .
Otras bases de datos
También puedes realizar una conexión genérica o una conexión de 32 bits a bases de datos.
Antes de conectarte a una base de datos, ten en cuenta lo siguiente:
Los tipos de conexión ODBC y OleDB admiten conexiones espaciales. Designer detecta automáticamente si una base de datos admite la funcionalidad espacial y muestra las configuraciones necesarias.
Si deseas conectarte a una base de datos para el procesamiento en base de datos, consulta la Descripción general del procesamiento en base de datos .
Conexiones de datos guardadas
Apunta a una opción y selecciona una conexión de datos guardada o compartida para conectarla, o selecciona Administrar para ver y editar conexiones.
Todas las conexiones: muestra una lista de conexiones guardadas en el ordenador más conexiones compartidas contigo desde Gallery.
Mi computadora : muestra una lista de conexiones guardadas en el equipo.
Gallery: muestra una lista de conexiones compartidas contigo desde una galería.
Agregar una galería : para agregar una galería, primero especifica la URL de la galería, cuando se solicite. Luego, si se le solicita, utiliza tu nombre de usuario y contraseña para iniciar sesión. Después de iniciar sesión, regresa a Conexiones de datos guardadas y apunta a la galería en la lista para ver las conexiones compartidas desde Server.
Consulta Administrar conexiones de datos para obtener más información sobre la administración de conexiones de datos guardadas y compartidas y la solución de problemas.
Fuentes de datos admitidas
Adobe | |
Amazon | |
Apache | |
Cloudera | |
Databricks | |
ESRI | |
Exasolution | |
Hortonworks | |
IBM | |
Marketo | |
MapR | |
Microsoft | |
Mongo DB | |
MySQL | |
Netsuite | |
Oracle | |
Pivotal | |
PostgreSQL | |
Salesforce | |
SAP | |
Snowflake | |
Teradata | |
Vertica |
Server muestra cada instancia de Alteryx Server y su dirección URL asociada (agregada a la computadora local). Una lista debajo de cada nombre de las instancias de Server contiene las conexiones guardadas almacenadas en el servidor al que tienes acceso.
Selecciona + Server para agregar otra instancia de Server.
Opciones de salida
Selecciona opciones de formato de archivo.
Importante
Las opciones varían según el archivo o la base de datos a la que te conectes. Visita Opciones de formato de archivo para obtener información de configuración importante.
(Opcional) Selecciona Tomar nombre de archivo/tabla del campo para escribir un archivo independiente para cada valor en un campo seleccionado. Haz clic en el menú desplegable y selecciona una opción:
Anexar sufijo al nombre del archivo y/o de la tabla : anexa el nombre de campo seleccionado al final del nombre de la tabla seleccionada.
Anteponer el prefijo al nombre del archivo y/o de la tabla : antepone el nombre del campo seleccionado al principio del nombre de la tabla seleccionada.
Cambiar el nombre del archivo/tabla : cambia el nombre del archivo al nombre de campo seleccionado.
Cambiar toda la ruta del archivo : cambia el nombre del archivo al nombre del campo seleccionado. El nombre debe ser una ruta de archivo completa. Esta opción puede sobrescribir un archivo existente si existe un archivo en el directorio de la ruta de acceso completa.
Bajo Campo que contiene el nombre del archivo o parte del nombre del archivo selecciona un campo.
(Opcional) Selecciona Conservar campo en la salida .
Desactivar herramienta Datos de salida
Selecciona la casilla de verificación Deshabilitar herramienta para desactivar la herramienta Datos de salida. Esto evita que la herramienta escriba datos cuando ejecutas el flujo de trabajo. Una vez desactivada, la herramienta aparecerá atenuada en el lienzo del flujo de trabajo.
Esta característica es especialmente útil mientras desarrollas o solucionas problemas del flujo de trabajo.
Nota
La configuración global de Deshabilitar todas las herramientas que escriben resultados (dentro de la pestaña Flujo de trabajo: Tiempo de ejecución de la configuración ) anula esta configuración específica de la herramienta.
Ver el archivo de salida
Después de ejecutar el flujo de trabajo, selecciona la herramienta Datos de salida.
En la ventana de Resultados , selecciona Mensajes .
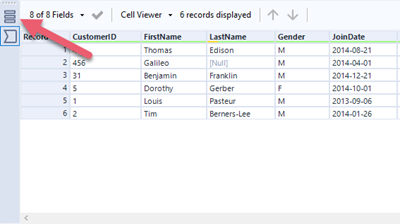
Busca el archivo de salida y selecciona el enlace del archivo para abrirlo.
Convertir una herramienta Datos de salida en una herramienta Datos de entrada
Puedes convertir la herramienta Datos de salida en una herramienta Datos de entrada . Puedes deshacer este cambio si tienes suficientes niveles de deshacer establecidos en la Configuración del usuario .
Para convertir una herramienta Datos de salida en una herramienta Entrada de datos:
Haz clic con el botón derecho en la herramienta Datos de salida en el flujo de trabajo.
Selecciona Convertir a Datos de entrada .
Configura la herramienta.
Ahora puedes utilizar la herramienta Datos de salida como herramienta Datos de entrada.
Usar el modo clásico
Para usar el modo clásico:
Ve a Opciones > Configuración del usuario > Editar configuración del usuario .
En la pestaña Valores predeterminados , selecciona la casilla de verificación Usar el modo clásico para las opciones de menú de la herramienta Entrada/salida .
Selecciona Guardar .
Selecciona el lienzo o utiliza la tecla F5 para actualizar.
Ahora puedes utilizar el modo clásico de la herramienta de Datos de salida para seleccionar tus archivos y fuentes de datos.
