Paramètres Alteryx Server
Sur la page Paramètres de l' interface d'administration Server , vous pouvez modifier la configuration et le thème d'Alteryx Server.
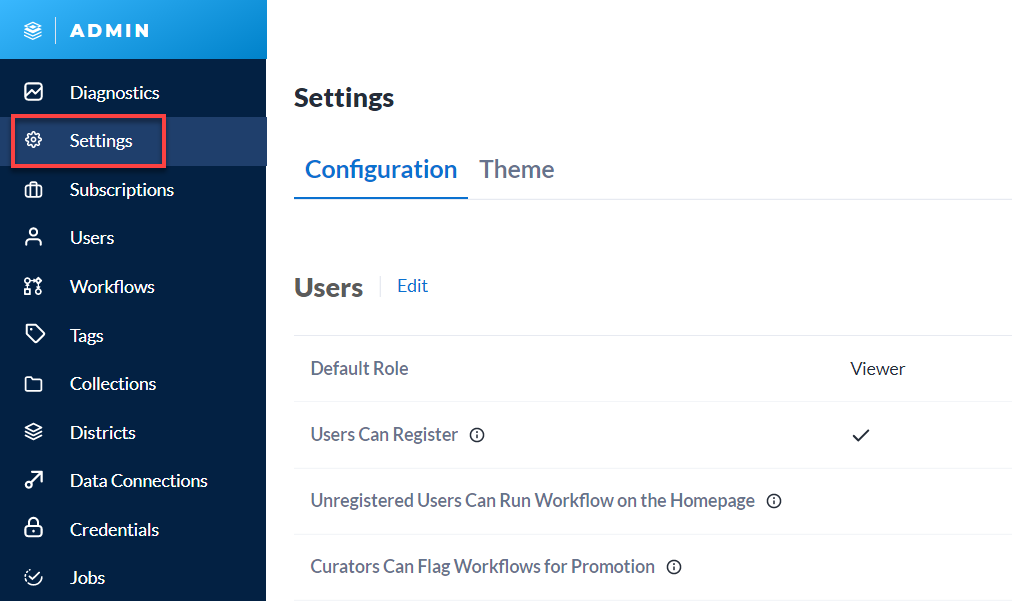
Configuration
Les administrateurs Server peuvent configurer quatre catégories de paramètres au niveau de Server sur la page Paramètres de l' interface d'administration Server . Il s'agit des paramètres utilisateur, des paramètres de ressource, des paramètres de planification et des paramètres de sécurité.
Pour gérer les paramètres au niveau Server, sélectionnez Paramètres dans la barre d'outils Administrateur, puis sélectionnez l'onglet Configuration .
Utilisateurs
L'onglet Configuration contient quatre paramètres utilisateur.
Rôle par défaut
Le rôle d'utilisateur par défaut est défini sur Visiteur par défaut. Pour modifier le rôle par défaut, sélectionnez Modifier , puis utilisez la liste déroulante Rôle par défaut . Pour confirmer vos modifications, sélectionnez Enregistrer . Accédez à la page d'aide Rôles et autorisations des utilisateurs pour en savoir plus sur la façon dont les rôles sont évalués.
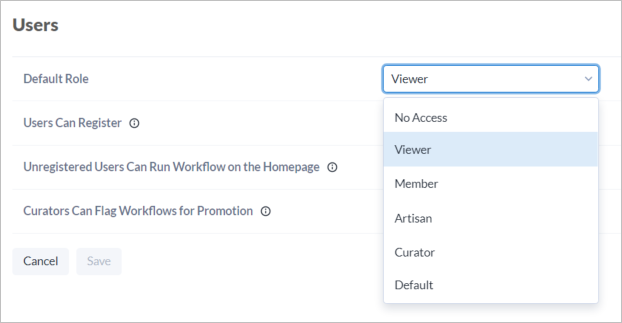
Les utilisateurs peuvent s'inscrire
Par défaut, les utilisateurs ne sont pas autorisés à s'inscrire pour accéder au Server privé de votre entreprise. Pour autoriser les utilisateurs à s'inscrire, cochez la case Les utilisateurs peuvent s'enregistrer . Pour confirmer vos modifications, sélectionnez Enregistrer .
Lorsque ce paramètre est activé, les utilisateurs peuvent s'inscrire à un nouveau compte sur la page connexion de Server. Lorsqu'il est désactivé, la mention Vous n'avez pas de compte ? En créer un maintenant. n'apparaît plus sur la page de connexion. Lorsque le formulaire d'inscription est désactivé, les nouveaux utilisateurs doivent être ajoutés par un administrateur.
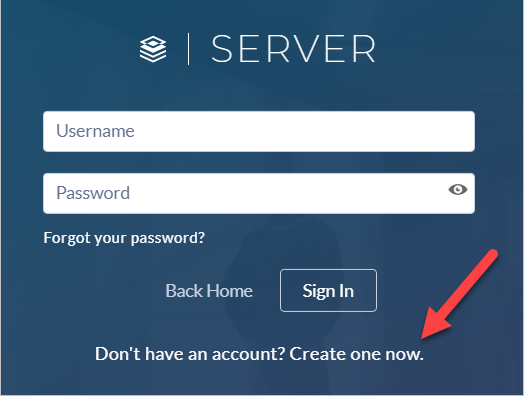
Note
Le paramètre Les utilisateurs peuvent s'enregistrer est activé par défaut pour les Servers configurés pour utiliser l'authentification Windows intégrée et il ne peut pas être désactivé.
Nous vous recommandons d'activer le paramètre Les utilisateurs peuvent s'enregistrer pour les Servers configurés pour utiliser l'authentification SAML.
Ce paramètre était auparavant Activer l'inscription des utilisateurs sur la page Utilisateurs de l'interface d'administration Server.
Les utilisateurs non enregistrés peuvent exécuter des workflows publics sur la page d'accueil
Par défaut, seuls les utilisateurs connectés à Server peuvent exécuter des workflows. Lorsqu'il est activé, le paramètre Les utilisateurs non enregistrés peuvent exécuter des workflows publics sur la page d'accueil permet aux workflows placés dans le Server de l'entreprise d'être exécutés sans se connecter.
Ce paramètre était auparavant Permettre aux utilisateurs non enregistrés d'exécuter des workflows de la galerie publique sur la page Workflows de l'interface d'administration Server.
Les administrateurs peuvent signaler des workflows pour une promotion
Lorsque cette option est activée, les administrateurs Server peuvent indiquer qu'un workflow est prêt à être promu en sélectionnant Ce workflow est prêt à être migré au sein d'un workflow. Accédez à la page d'aide Activer les workflows pour la migration pour en savoir plus sur la migration des workflows.
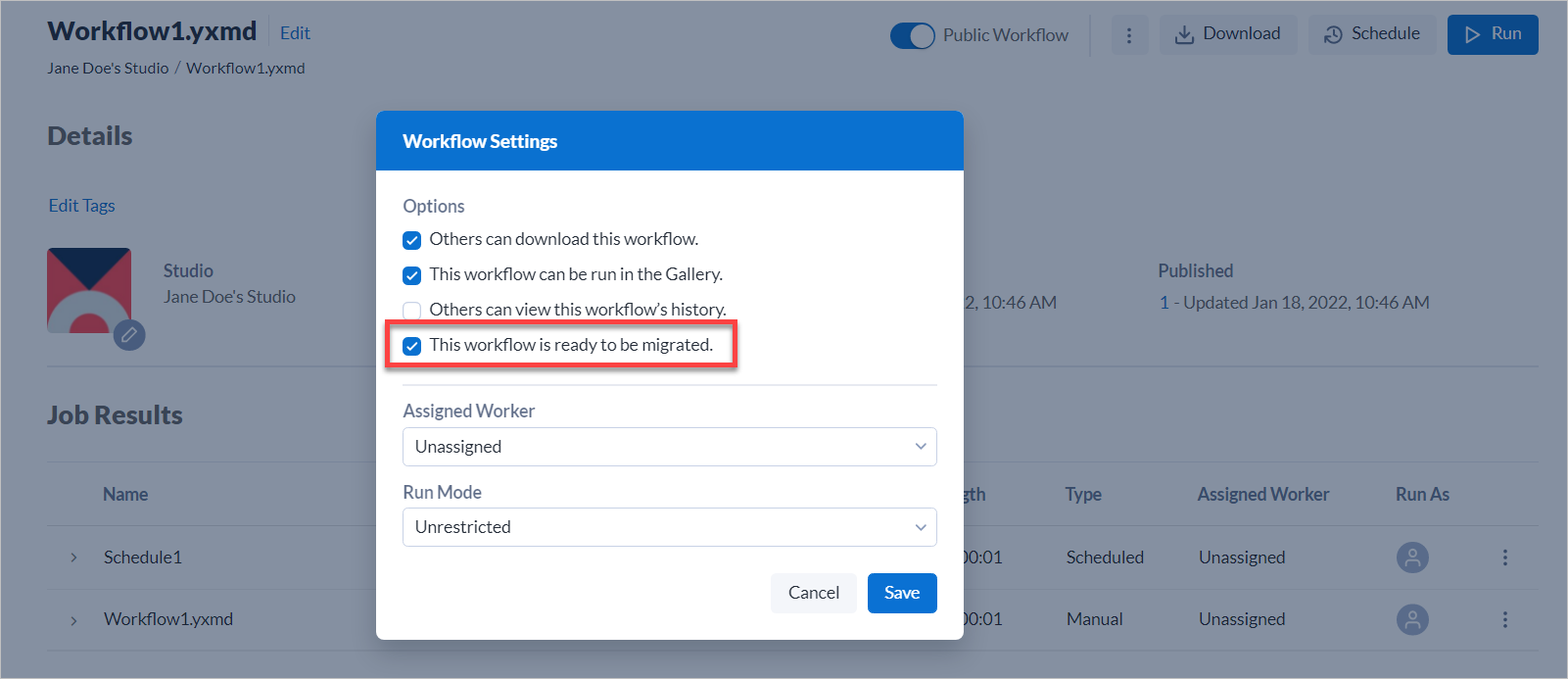
Ce paramètre était auparavant Autoriser le marquage des workflows comme prêts pour la migration vers un environneme nt distinct sur la page Workflows de l'interface d'administration Server.
Ressources
L'onglet Configuration contient deux paramètres de ressources.
Paramètres des informations d'identification du workflow
Les paramètres des informations d'identification du workflow déterminent les informations d'identification requises pour exécuter les workflows au niveau de Server.
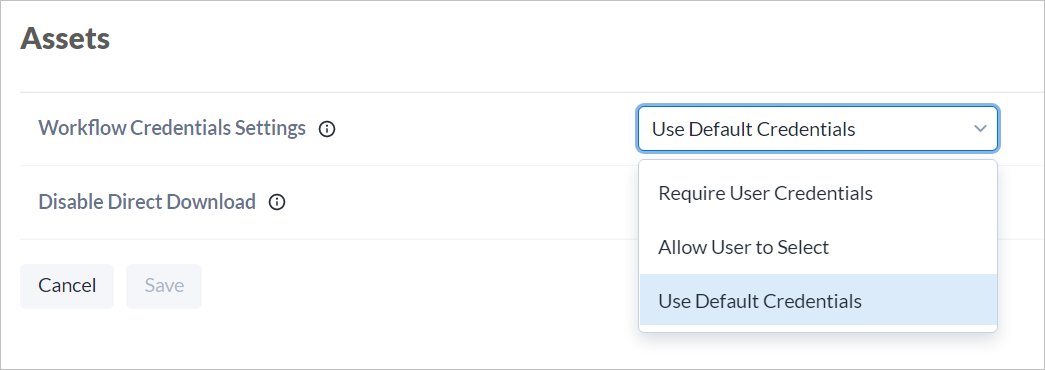
Utiliser les informations d'identification par défaut : exécute tous les workflows en utilisant le compte par défaut Exécuter en tant que, qui est le compte LocalSystem. Le compte Exécuter en tant que peut être défini sur l'un des niveaux de processus suivants, répertoriés par ordre de priorité :
Par souscription studio via les informations d'identification par défaut.
Par nœud worker de Server en ajoutant un compte Exécuter en tant que via les paramètres système de Server.
Par Server en modifiant le service Alteryx avec la console des services Windows.
Exiger les informations d'identification de l'utilisateur : invite les utilisateurs à saisir leurs informations d'identification lorsqu'ils exécutent le workflow.
Autoriser les utilisateurs à sélectionner : permet aux utilisateurs de sélectionner les informations d'identification requises lors de l'enregistrement d'un workflow dans Designer vers un Server privé. Plusieurs options sont possibles :
L'utilisateur n'est pas tenu de spécifier les informations d'identification
L'utilisateur doit spécifier ses propres informations d'identification
Toujours exécuter ce workflow avec ces informations d'identification
Important
Le paramètre que vous sélectionnez pour les informations d'identification peut exiger des autorisations utilisateur supplémentaires. Pour plus d'informations, reportez-vous à Configurer les autorisations « Exécuter en tant qu'utilisateur » requises .
De telles modifications des paramètres d'informations d'identification désactivent les planifications dans Server :
Utiliser les informations d'identification par défaut pour Exiger les informations d'identification de l'utilisateur .
Exiger les informations d'identification de l'utilisateur pour Utiliser les informations d'identification par défaut .
Autoriser l'utilisateur à sélectionner pour Exiger les informations d'identification de l'utilisateur , si les utilisateurs n'ont pas créé de planifications avec des informations d'identification.
Autoriser l'utilisateur à sélectionner pour Utiliser les informations d'identification par défaut , si les utilisateurs ont créé des planifications à l'aide de leurs informations d'identification.
Ce paramètre était auparavant Paramètre d'informations d'identification pour workflows sur la page Informations d'identification de l'interface d'administration Server.
Désactiver le téléchargement direct
Lorsqu'elle est activée, l'option Désactiver le téléchargement direct supprime la possibilité pour les utilisateurs de Server de télécharger des ressources à partir de Server. Les utilisateurs peuvent toujours télécharger ces ressources depuis Designer.
Planifications
Les utilisateurs peuvent planifier des workflows
Lorsqu'elle est cochée, l'autorisation Les utilisateurs peuvent planifier des workflows au niveau Server permet aux utilisateurs disposant de l'autorisation Planifier des tâches au niveau utilisateur de créer et de modifier des workflows. Les deux autorisations doivent être activées pour qu'un utilisateur puisse planifier des workflows.
Ce paramètre était auparavant Permettre aux utilisateurs de planifier des workflows sur la page Tâches de l'interface d'administration.
Intervalle d'actualisation des prévisions
Définissez un intervalle d'actualisation des prévisions pour la prévision de planification. La valeur par défaut est définie sur une heure.
Pour plus d'informations sur la méthode d'actualisation des planifications et des prévisions, consultez la page d'aide Prévision de planification : interface d'administration .
Sécurité
Tentatives de connexion autorisées
Définissez un nombre de tentatives de connexion autorisées avant qu'un utilisateur ne soit verrouillé.
Appliquer un délai d'expiration aux tentatives de connexion
Pour appliquer un délai d'expiration aux tentatives de connexion, cochez la case Appliquer un délai d'expiration aux tentatives de connexion .
Durée de verrouillage du compte (minutes)
Définissez la durée de verrouillage du compte (en minutes) pour spécifier la durée pendant laquelle le compte utilisateur sera verrouillé après que l'utilisateur est à court de tentatives de connexion.
Hôtes autorisés
Dans le champ Hôte autorisé , répertoriez les hôtes que Server doit servir. Utilisez cette fonctionnalité comme mesure de sécurité pour empêcher les attaques contre l'en-tête d'hôte HTTP. Saisissez les noms de domaine complets (hôte/domaine) à raison d'un par ligne. Les caractères génériques sont autorisés.
Important
Si l'en-tête de l'hôte ne correspond à aucune valeur de cette liste, la page d'exception est générée.
Vous pouvez toujours accéder à Server via localhost afin d'éviter le verrouillage.
Pour pouvoir accéder à Server, tout nom d'hôte, nom de domaine complet (FQDN), alias DNS (par exemple, alias d'équilibreur de charge) doit être inclus dans la liste.
Si le champ Hôte autorisé est laissé vide, tout nom d'hôte est autorisé.
Important
Ces paramètres s'appliquent uniquement à l'authentification intégrée. Pour plus d'informations sur l'authentification intégrée, consultez la page d'aide Configurer l'authentification Alteryx Server .
Thème
Dans l'onglet Thème, personnalisez Server avec le nom, le logo et les couleurs de votre organisation. Si vous choisissez de ne pas personnaliser le Server, le thème par défaut est utilisé.
Pour mettre à jour votre thème Server, sélectionnez Paramètres dans la barre d'outils Administrateur, puis sélectionnez l'onglet Thème .
Dans l'onglet Thème , saisissez le nom de Server dans Nom de Server . Pour saisir le nom de Server, sélectionnez Modifier . Pour confirmer vos modifications, sélectionnez Enregistrer . Les utilisateurs de Server voient s'afficher le nom de Server dans les menus de partage.
Pour modifier le logo Alteryx, accédez à Logo du site et sélectionnez l'icône crayon. Sélectionnez ensuite un fichier image. Pour confirmer, sélectionnez Charger .
Les formats de fichier pris en charge sont PNG, GIF, JPEG et JPE. Votre image doit être inférieure ou égale à 200 Ko. Pour de meilleurs résultats, utilisez des images d'environ 200 x 46 pixels. Les images de plus de 200 pixels seront redimensionnées.
Dans Couleurs du site , sélectionnez de nouvelles couleurs pour différents éléments. Pour modifier les couleurs, sélectionnez Modifier . Sélectionnez ensuite la couleur existante pour sélectionner une nouvelle couleur. Si vous souhaitez réinitialiser les couleurs du site, sélectionnez Réinitialiser les valeurs par défaut , puis sélectionnez Enregistrer .
Actualisez Server pour voir vos modifications.