Data Connection Manager (DCM): interfaccia utente di Server
Data Connection Manager (DCM) è un vault sicuro e unificato per l'archiviazione delle credenziali utente per le connessioni dati. DCM migliora la sicurezza perché fornisce il controllo degli accessi e un modo per condividere le connessioni. Migliora la gestibilità delle credenziali di password, che vengono risolte in fase di esecuzione e quindi devono essere aggiornate una sola volta per essere utilizzate in più flussi di lavoro. DCM consente di sincronizzare le credenziali tra Server e Designer. Per maggiori informazioni, consulta la pagina di assistenza per Designer DCM .
Per configurare DCM per Server, consulta la pagina di assistenza Data Connection Manager (DCM) .
Nell'interfaccia utente di Server, Data Connection Manager (DCM) è costituito da 2 parti: Origini dati DCM e Credenziali DCM.
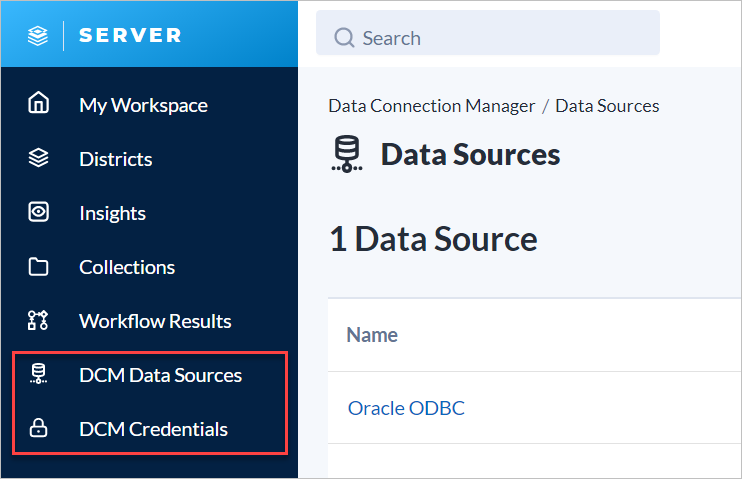
Aggiunta di una credenziale
Per aggiungere una credenziale, accedi a Credenziali DCM nell'interfaccia utente di Server.
Seleziona Aggiungi credenziale .
Inserisci un Nome credenziale . Scegli un nome intuitivo e che sia nello stesso tempo ovvio e distinguibile.
Seleziona il Metodo per la credenziale. Seleziona uno dei metodi di autenticazione:
Chiavi di accesso AWS IAM : immetti la chiave di accesso AWS e la chiave segreta AWS . Utilizza questo metodo per accedere a Download/Upload S3, Output Redshift Bulk, Output Athena Bulk e Output Snowflake Bulk.
Solo app Azure SharePoint : immetti ID client e Chiave segreta . Utilizza questo metodo per accedere a Input/Output elenco SharePoint.
Identità di servizio gestite da Azure assegnate dall'utente : immetti l' ID oggetto . Utilizza questo metodo per accedere ad Azure SQL (ad esempio, Analytics Platform, SQL Data Warehouse, Azure SQL e altro).
Entità di servizio database SQL Microsoft Azure : immetti ID client e Chiave segreta client . Utilizza questo metodo per accedere ad Azure SQL.
Nome utente : immetti un Nome utente . Utilizza questo metodo per accedere a quasi tutte le origini dati.
Nome utente e password : immetti un Nome utente e una Password . Utilizza questo metodo per accedere a quasi tutte le origini dati.
Seleziona Salva .
La credenziale viene visualizzata nell'elenco Credenziali DCM.
Aggiunta di un'origine dati
Per aggiungere un'origine dati, accedi a Origini dati DCM nell'interfaccia utente di Server.
Seleziona + Aggiungi l'origine dei dati .
Seleziona Tecnologia .
Immetti le informazioni richieste, che variano in base alla tecnologia selezionata, ad esempio Nome origine dati , Server , Driver , Host o Database .
Seleziona Salva .
L'origine dati viene visualizzata nell'elenco Origini dati DCM.
Creazione di una connessione
Per collegare una credenziale a un'origine dati, accedi a Origini dati DCM nell'interfaccia utente di Server.
Nell'elenco delle origini dati, seleziona l'origine che desideri connettere a una credenziale.
Nella pagina dei dettagli dell'origine dati, seleziona Connetti credenziale .
Seleziona il Metodo di autenticazione dall'elenco a discesa.
Seleziona la credenziale desiderata nell'elenco a discesa Credenziale .
Seleziona Collega .
La combinazione di un'origine dati con una credenziale collegata è considerata una connessione. La connessione creata viene visualizzata in Connessioni per l'origine dati selezionata.
Modifica di una connessione
Per modificare una connessione esistente, accedi a Origini dati DCM nell'interfaccia utente di Server.
Nell'elenco delle origini dati, seleziona l'origine per la quale desideri modificare una connessione esistente.
Nel menu con tre puntini , seleziona Modifica .
Aggiorna la connessione e seleziona Salva e collega .
Condivisione di una connessione con utenti e gruppi
Dopo aver creato una connessione, puoi condividerla con utenti o gruppi personalizzati in modo che possano eseguire i flussi di lavoro su Server. Se desideri che gli utenti possano accedere alle connessioni da Server e utilizzarle in Designer, l'amministratore di Server dovrà configurare le connessioni dati di Server .
Nella pagina Origini dati DCM , seleziona la connessione da condividere.
Nel menu con tre puntini , seleziona Condividi .
Nella finestra Condividi connessione , seleziona Utenti o Gruppi personalizzati , quindi scegli Aggiungi utente o Aggiungi gruppo .
Immetti il nome di un utente o di un gruppo.
Seleziona l'utente o il gruppo.
Seleziona Aggiungi . Gli utenti o i gruppi personalizzati aggiunti vengono visualizzati nell'elenco Utenti o Gruppi personalizzati.
Seleziona Fatto .
L'utente o il gruppo con cui condividi la connessione appare nella scheda corrispondente. Per vedere in che modo gli utenti accedono alle credenziali condivise in Designer e le gestiscono, consulta la pagina di assistenza DCM .
Revoca dell'accesso a una connessione
Puoi revocare l'accesso di un utente o di un gruppo a una connessione.
Nella pagina Origini dati DCM , seleziona la connessione di un'origine dati da condividere.
Nel menu con tre puntini , seleziona Condividi .
Nella finestra Condividi connessione , seleziona l'icona del cestino accanto al nome dell'utente o del gruppo. Per confermare l'operazione, seleziona Rimuovi .
Seleziona Fatto .
Rimozione di una connessione
Per rimuovere una connessione esistente, accedi a Origini dati DCM nell'interfaccia utente di Server.
Nell'elenco delle origini dati, seleziona l'origine per la quale desideri rimuovere una connessione esistente.
Nel menu con tre puntini , seleziona Scollega .
Per rimuovere la connessione, seleziona Elimina nella finestra popup.
Sincronizzazione di DCM tra Server e Designer
Per sincronizzare DCM tra Server e Designer, attieniti alla seguente procedura:
Seleziona Designer > File > Gestisci connessioni per aprire Gestione connessioni . Seleziona Sincronizza nel menu.
Seleziona dall'elenco quale Server desideri sincronizzare.
Seleziona Sincronizza .
Dopo aver sincronizzato DCM tra Server e Designer, tutte le credenziali che possiedi e tutte le origini dati a cui hai accesso saranno visibili e pronte per l'uso in Gestione connessioni.
Elenco delle tecnologie
Quando aggiungi un'origine dati , puoi selezionare la Tecnologia da questo elenco:
Elenco SharePoint (solo applicazione)
Elenco SharePoint (Online/Office 365)
Elenco SharePoint
Athena Bulk
PostgreSQL Bulk
Redshift Bulk
Snowflake Bulk (staging AWS S3)
Snowflake Bulk (staging locale con nome)
Snowflake Bulk (tabella di staging locale)
Snowflake Bulk (utente di staging locale)
Teradata Bulk
Microsoft SQL Server Bulk
PostgreSQL Bulk
Redshift Bulk
Snowflake Bulk (staging AWS S3)
Snowflake Bulk (staging locale con nome)
Snowflake Bulk (tabella di staging locale)
Snowflake Bulk (utente di staging locale)
Teradata ODBC
HDFS HTTPFS
HDFS Knox Gateway
HDFS WebHDFS
Mongo
Connessione rapida Oracle
Oracle OCI
Connessione rapida Athena
Azure ODBC
Teradata Aster ODBC
Athena ODBC
Aurora ODBC
Microsoft Azure SQL Data Warehouse ODBC
Microsoft Azure SQL Database ODBC
ODBC per Google BigQuery
Cassandra ODBC
Apache Spark ODBC
EXASOL ODBC
ODBC generico
Pivotal Greenplum ODBC
SAP HANA ODBC
Hive ODBC
IBM DB2 ODBC
IBM Netezza ODBC
Impala ODBC
Microsoft Analytics Platform System ODBC
Microsoft SQL Server ODBC
MySQL ODBC
NetSuit ODBC
Oracle ODBC
PostgreSQL ODBC
Redshift ODBC
Salesforce ODBC
Snowflake ODBC
Spark ODBC
Spectrum ODBC
Teradata ODBC
Vertica ODBC
Connessione rapida Microsoft SQL Server
Connessione rapida Redshift
Snowflake ODBC
E-mail SMTP
S3 Bulk