Guida al ripristino dell'host di Server
La presente guida ha lo scopo di coadiuvare un amministratore di Server nel ripristino di un'istanza di Server in caso di errore di uno o più host originali durante il passaggio a un nuova versione di Server aggiornata, il passaggio da un server locale a un server cloud e in altri casi di modifica dell'infrastruttura.
Il ripristino consente di eseguire una nuova versione di Server con gli utenti, i flussi di lavoro e le pianificazioni originali se si dispone dei seguenti elementi della versione originale:
Token controller
RuntimeSettings.xml del nodo del controller
Backup di MongoDB
Importante
Versioni Alteryx Server interessate:
2021.4.2.47792 (patch 5) e più recenti
2022.1.1.42590 (patch 3) e più recenti
2022.3.1.430 (GA) e più recenti
Le connessioni DCM all'interno di un database MongoDB non saranno utilizzabili se il database viene migrato a un nuovo computer. Consultare l' https://community.alteryx.com/t5/Alteryx-Server-Knowledge-Base/DCM-Connections-fail-after-Host-Recovery/ta-p/1087864 articolo connessioni DCM non riuscite dopo il ripristino dell'host per istruzioni su come aggiornare le connessioni DCM per consentire loro di funzionare in questo scenario.
Di seguito sono riportati i dettagli di ogni passaggio del processo:
2 - Ripristino di RuntimeSettings.xml
4 - Ripristino di altri file e impostazioni
Funzionalità previste
Ripristino in seguito all'errore di una singola installazione predefinita di Server tramite MongoDB integrato.
Backup disponibile con le informazioni necessarie intatte.
Possibilità di sovrascrivere i computer di destinazione.
Funzionalità non previste
Ambiente Server multinodo o MongoDB gestito dall'utente. Contatta l'assistenza clienti per chiedere supporto.
Unione di database di file di connessione.
Backup o ripristino dei driver ODBC.
Backup o ripristino dei DSN dell'utente o di sistema.
Backup o ripristino di altri alias memorizzati in Windows che esistono al di fuori di Alteryx.
Prerequisiti
Installazione di tutti i driver del database e del software necessario per il funzionamento del flusso di lavoro prima di completare i passaggi descritti in questa guida per garantire tempi di inattività minimi.
Diritti di amministratore sul Server di destinazione.
Accesso a tutte le credenziali utilizzate per la rappresentazione, tra cui l'account del servizio (se diverso dal sistema locale), l'utente di Esegui come ed eventuali credenziali del flusso di lavoro definite/utilizzate.
Token del controller della versione originale di Server.
Su Server originale, verifica la lunghezza del token del controller. Se la lunghezza è di 40 caratteri e si sta recuperando l'istanza di Server su 2021.4 o 2022.1, segui i passaggi riportati di seguito prima di procedere con la procedura descritta in questa guida:
Aprire Alteryx Impostazioni di sistema>Controller>generale, salvare il token esistente e selezionare Rigenera per creare un nuovo token. Il nuovo token avrà una lunghezza di 64 caratteri.
Scorri le altre impostazioni di sistema di Alteryx e seleziona Fine. AlteryxService verrà riavviato.
Se si dispone di una configurazione a più nodi, utilizzare il token del controller rigenerato per ricollegare tutti i nodi al nodo del controller.
Utilizzare il nuovo token controller a 64 caratteri per il resto di questa Guida al ripristino dell'host.
Accesso al file RuntimeSettings.xml della versione originale di Server in:
%ProgramData%\Alteryx\RuntimeSettings.xml.Backup di MongoDB dalla versione originale di Server. Scopri come eseguire un backup.
Verifica che il Server di destinazione sia impostato sullo stesso fuso orario di quello originale nelle impostazioni di Windows. Se il fuso orario è diverso, potrebbero verificarsi errori nelle visualizzazioni della programmazione.
Facoltativo
I seguenti elementi potrebbero non essere stati utilizzati nella versione originale di Server. Controlla se la funzionalità è stata utilizzata e completa i passaggi corrispondenti contrassegnati con la dicitura (Facoltativo) in questa guida.
Utente di accesso al servizio, se utilizzato.
Dettagli dell'utente di Esegui come per la configurazione del lavoratore:
Dominio
Nome utente
Password
Nome utente e password del server SMTP per la configurazione di Server.
Connettori di
%ProgramData%\Alteryx\Tools.Alias di connessione In-DB e basati sul sistema Alteryx della versione originale di Server.
Connessioni dati In-DB di sistema; consulta
%ProgramData%\Alteryx\Engine\SystemConnections.xmlConnessioni dati di sistema; consulta
%ProgramData%\Alteryx\Engine\SystemAlias.xml
Alias di connessione In-DB e basati sull'utente Alteryx della versione originale di Server. I seguenti elementi potrebbero essere pertinenti per ogni account utente con credenziali del flusso di lavoro o dell'utente run-as.
Connessioni dati utente; consulta
C:\Users\[username]\AppData\Roaming\Alteryx\Engine\UserConnections.xmlConnessioni dati In-DB utente; consulta
C:\Users\[username]\AppData\Roaming\Alteryx\Engine\UserAlias.xml
Passaggio 1. Preparazione
# | Passaggio | Dettagli |
|---|---|---|
1.1 | Imposta il fuso orario del computer | Il fuso orario di Windows del nuovo computer deve corrispondere a quello del computer originale. |
1.2 | Verifica l'accesso a Alteryx | Assicurati che il computer sia in grado di contattare il dominio whitelist.alteryx.com utilizzato dal sistema di licenze Alteryx. |
1.3 | Installa la stessa versione di Server | Esegui un'installazione pulita della stessa versione di Server che ha generato il backup Mongo. Utilizza la release di manutenzione più recente del trimestre. Ad esempio, se il backup si riferisce alla versione 2022.4.2 ed è disponibile la release di manutenzione 2022.4.5, utilizza quest'ultima. Se la tua versione non è ancora disponibile all'indirizzo http://downloads.alteryx.com, contatta fulfillment@alteryx.com. Installazione o aggiornamento di Server Verifica che l'interfaccia utente di Server sia visibile in un browser; non è necessario effettuare l'accesso. |
1.4 | Risolvi l'errore della chiave di licenza "in uso" | Se la chiave di licenza è ancora legata alla precedente versione di Server, dovrai disattivarla sul computer. Se il computer non è accessibile, contatta l'amministratore delle licenze per il release della licenza. |
Passaggio 2. Ripristino di RuntimeSettings.xml
# | Passaggio | Dettagli |
|---|---|---|
2.1 | Apri il prompt dei comandi 1 nella cartella bin | Apri un prompt dei comandi come amministratore, accedi alla cartella Alteryx\bin e immetti i comandi riportati di seguito (in base alla posizione di installazione).
|
2.2 | Arresta il servizio | Immetti il comando
Al termine dell'operazione, dovresti visualizzare il messaggio "Arresto del servizio AlteryxService completato". |
2.3 | Backup esistente RuntimeSettings.xml | Immetti il comando
|
2.4 | Ripristina RuntimeSettings.xml | Copia il file RuntimeSettings.xml dalla versione originale di Server nella directory corrente %ProgramData%\Alteryx\. |
2.5 | Elimina il token del controller | Modifica il file RuntimeSettings.xml appena copiato ed elimina tutto ciò che è compreso tra i tag <ServerSecretEncrypted>, lasciando solo i tag come mostrato di seguito:  Salva e chiudi il file. |
2.6 | Ripristina il token del controller | Immetti il comando utilizzando il token del controller della versione originale di Server
Risoluzione dei problemi: In questo passaggio, la versione 2021.3+ può generare l'errore "Impossibile impostare il server secret. Errore in CryptImportKey(3): dati errati. (-2146893819)". Per risolvere il problema, consulta il passaggio precedente per assicurarti che il valore tra i tag sia stato rimosso. |
2.7 | Ripristina chiavi di archiviazione crittografate | Il valore <StorageKeysEncrypted> potrebbe essere cambiato quando il token del controller è stato reimpostato al passaggio 2.6. In tal caso, deve essere sostituito con il valore del file RuntimeSettings.xml originale. Se necessario, apri ProgramData%\Alteryx\RuntimeSettings.xml sul computer originale per ottenere il valore necessario. È più facile copiare anche i tag per garantire che l'intero valore incluso tra loro venga copiato dal file RuntimeSettings.xml originale. Puoi lasciare il file RuntimeSettings.xml aperto in un editor di testo mentre apporti altre modifiche nel passaggio 3. Suggerimento degli esperti: apri Blocco note come amministratore per salvare il file. 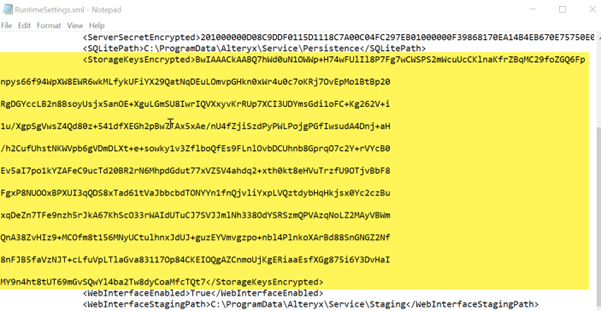 |
2.8 | Ripristina l'utente run-as | Se sulla versione originale di Server era presente un utente run-as, immetti il comando seguente, altrimenti salta questo passaggio.
|
2.9 | Ripristina la password SMTP | Se hai compilato Impostazioni di sistema Alteryx > Interfaccia utente di Server > SMTP > Password (anche con la casella di spunta SMTP deselezionata), immetti il seguente comando, altrimenti salta questo passaggio.
|
2.10 | Risparmia RuntimeSettings.xml | Salvare il file RuntimeSettings.xml. |
2.11 | Trasferisci chiave di crittografia Questa funzionalità è disponibile solo nelle seguenti versioni:
| Importante È necessario che AlteryxService sia in esecuzione sul nodo del controller della versione originale di Server e che la nuova versione di Server sia in grado di accedervi tramite la rete. La procedura descritta in Procedura di trasferimento delle chiavi di crittografia consente di trasferire la chiave di crittografia dal controller esistente a quello nuovo. |
2.12 | Resta sulla riga di comando | Il passaggio 3 presuppone che ti trovi in una riga di comando dell'amministratore nella cartella \Alteryx\bin. |
Passaggio 3. Ripristino di MongoDB
# | Passaggio | |
|---|---|---|
3.1 | Copia il backup di MongoDB | Copia il backup di Mongo dalla versione originale di Server in una cartella MONGO_BACKUP sulla nuova versione di Server. |
3.2 | Esegui il ripristino in una nuova cartella | Ripristina il database Mongo dalla cartella di backup in una nuova cartella di ripristino. Il parametro finale ,10 garantisce un minore utilizzo della memoria da parte di MongoDB durante il ripristino. Ciò riduce la possibilità di errori di memoria esaurita, ma potrebbe aumentare il tempo necessario per il ripristino. Se non si specifica il parametro ,10 le operazioni di ripristino potrebbero avvenire più rapidamente. In entrambi i casi, controlla il file mongoRestore.log come descritto di seguito per assicurarti che il ripristino sia stato eseguito.
Esempio:
|
3.3 | Conferma l'esito positivo del ripristino | Conferma l'esito positivo del ripristino. Attenzione Questa operazione è necessaria in quanto un errore di ripristino non verrà segnalato nel passaggio precedente e può causare una mancanza di dati su Server. Per eseguire l'operazione, controlla il file mongoRestore.log nella cartella MongoDB in cui sono stati ripristinati i dati. Apri mongoRestore.log e attieniti alla seguente procedura:
Se il ripristino non è riuscito o se trovi dei risultati durante la ricerca delle parole chiave sopra elencate, contatta il supporto e fornisci tutte le informazioni di cui disponi. Non continuare se il ripristino di MongoDB non è riuscito. |
3.4 | Imposta il percorso Mongo in RuntimeSettings.XML | Modifica RuntimeSettings.xml e immetti il percorso di MONGO_RESTORE_FOLDER nel tag <EmbeddedMongoDBRootPath>. Esempio:  Salva e chiudi l'editor di testo. |
3.5 | Avvia MongoDB | Immetti il comando
Esempio
|
Non chiudere la finestra del prompt dei comandi. Se chiudi la finestra al passaggio precedente, nessuna delle fasi successive funzionerà. | ||
<< Begin second Command Prompt section >> | ||
3.6 | Apri un secondo prompt dei comandi nella cartella bin | Apri un SECONDO prompt dei comandi come amministratore, accedi alla cartella Alteryx\bin e immetti i comandi riportati di seguito (in base alla posizione di installazione).
|
3.7 | Recupera la password Mongo non amministratore | Immetti il comando e copia la NON_ADMIN_MONGO_PASSWORD in Blocco note
|
3.8 | Avvia la riga di comando Mongo | Immetti il comando
Esempio
Al termine dell'operazione, dovrebbe apparire il prompt " |
3.9 | Elimina i blocchi impostati dalla versione originale di Server | Immetti il comando Mongo
Al termine dell'operazione, dovrebbe apparire " |
3.10 | Esci dalla riga di comando di Mongo e dal prompt dei comandi 2 | Immetti il comando
Chiudi Command_Prompt_2 |
<< End second Command Prompt section >> | ||
3.11 | Arresta il database Mongo | Nel prompt dei comandi originale, immetti il comando da tastiera
una o più volte fino a uscire da MongoDB e a tornare a un normale prompt dei comandi. Chiudi il prompt dei comandi. |
Passaggio 4. Ripristino di altri file e impostazioni
# | Passaggio | Dettagli |
|---|---|---|
4.1 | Avevi un Utente di accesso al servizio sulla versione originale di Server? | Imposta l'Utente di accesso al servizio sulla nuova versione di Server. App Servizi Windows > fai clic con il pulsante destro del mouse su AlteryxService > Proprietà > Accesso |
4.2 | Aggiungi driver dati e DSN di sistema. | Aggiungi driver della stessa versione e DSN di sistema con lo stesso nome per garantire la corrispondenza con la versione originale di Server, https://downloads.alteryx.com/. |
Problemi complessi che potrebbero non essere applicabili al ripristino: | ||
4.3 | In ambienti più sicuri, configura le autorizzazioni utente run-as richieste. | Assicurati che tutte le credenziali utilizzate per eseguire i flussi di lavoro (Run As, Accesso al servizio o le credenziali impostate al momento del salvataggio del flusso di lavoro) abbiano l'accesso appropriato e configura le autorizzazioni utente run-as richieste. |
4.4 | Ripristina gli alias di connessione In-DB e basati sul sistema | Connessioni dati di sistema: %ProgramData%\Alteryx\Engine\SystemAlias.xml Connessioni dati In-DB di sistema: %ProgramData%\Alteryx\Engine\SystemConnections.xml |
4.5 | Ripristina gli alias di connessione In-DB utente e basati sull'utente | Connessioni dati utente: C:\Users\[username]\AppData\Roaming\Alteryx\Engine\UserConnections.xml Connessioni dati In-DB utente: C:\Users\[username]\AppData\Roaming\Alteryx\Engine\UserAlias.xml |
4.6 | I flussi di lavoro utilizzano i connettori? | Copia le cartelle del connettore dalla versione originale di Server in %ProgramData%\Alteryxools Contatta l'assistenza clienti per attivare i connettori sulla nuova versione di Server. |
4.7 | I flussi di lavoro utilizzano lo strumento Python? | Reinstalla tutti i pacchetti Python installati sui flussi di lavoro. Consulta Aggiornamento di Server - Python. |
4.8 | I flussi di lavoro utilizzano lo strumento R? | Disponibile a breve. |
4.9 | Utilizzi un ambiente multinodo o Mongo gestito dall'utente? | (Disponibile a breve) Contatta il tuo account executive o l'assistenza clienti. |
4.10 | Usi il protocollo SSL? | Se stai eseguendo il ripristino su un server Sandbox a scopo di test, utilizza HTTP. Se stai eseguendo la migrazione a una nuova versione di Server, ripristina il protocollo SSL: Configurazione di SSL/TLS per Server Configurazione di Alteryx Server per SSL: recupero e installazione dei certificati (15577) |
Passaggio 5. Avvio di Alteryx Server
# | Passaggio | Dettagli |
|---|---|---|
5.1 | Rivedi le impostazioni di sistema di Alteryx e, se necessario, sospendi le pianificazioni. | Esegui le impostazioni di sistema di Alteryx e leggi ogni pagina per confermare che le impostazioni (come il token del controller) contengono i valori previsti. Se non desideri eseguire le pianificazioni all'avvio del servizio, deseleziona: Worker > Generale > Consenti al computer di eseguire i flussi di lavoro Alteryx pianificati Quando selezioni Fine, AlteryxService dovrebbe avviarsi e Server dovrebbe essere disponibile in un browser. |
Passaggio 6. Test
# | Passaggio | Dettagli |
|---|---|---|
6.1 | Test di base | AlteryxService è in esecuzione? È possibile:
|
6.2 | Test specifici del flusso di lavoro | Puoi eseguire flussi di lavoro che contengono estensioni o connessioni esterne, ad esempio
|